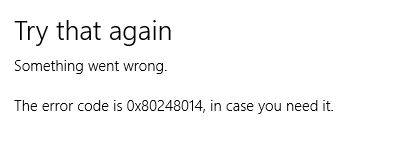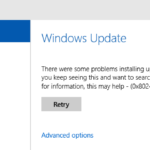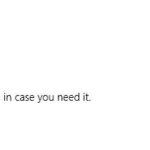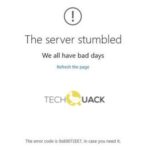- Error code 0x80248014 is an error that occurs especially in connection with the Windows 10 operating system.
- It usually appears during the Windows update process and can interrupt the update installation, causing it to fail.
- Common symptoms include: Inability to download, install or run updates on your Windows device.
- The most common cause is connectivity issues, server issues, or issues in the settings of the Windows Store itself from which updates are downloaded.
- Download and install the software.
- It will scan your computer to find problems.
- The tool will then correct the issues that were discovered.
When the user clicks the Check for Updates button in Windows Update, the Windows 10 update error 0x80248014 (originally 0x8024001D) appears.
When Windows 10 installs updates, it produces an error code 0x80248014. In this tutorial, you can learn how to fix the error.
A brief check results in error code 0x80248014, which prevents updates from being downloaded. This error check can also occur when installing purchased applications or updating Microsoft Security Essentials through the Windows Store, in addition to Windows updates.
A corrupted Windows update service, corrupted system files, collision between antivirus software and update data can cause error 0x80248014. There are a number of patches that are 0x80248014 that have been verified to work by many Windows 10 users. However, each case is unique and is triggered by a different provocative.
It is yet another strange error on Windows Update, this time error code 0x80248014 (originally 0x8024001D).
Due to the bugs in the new Windows 10 updates, Microsoft has taken immediate measures to fix them. You can fix the problem on your computer by waiting for the latest, error-free operating system update. If you’ve already tried other options, you can try updating your system again. Our suggestions for you below can also be used in the meantime.
If the error persists, you may want to try to reset Windows Update. To ensure that the problem isn’t caused by corrupted update packages, you can use the Windows Update fix in the first step (see my blog post Windows 10: New update troubleshooter app and site) or you can do this manually by following the steps below.
What is the cause of error code 0x80248014 in Windows 10

Error code 0x80248014 can be caused by a variety of things, including connectivity issues, server issues, or problems with the Windows Store itself.
When the Windows update process fails, error code 0x80248014 will appear and can result in the update installation being interrupted.
There are several common symptoms, including:
- Windows 10 is unable to download and install updates.
- Error messages appear unclear.
- Windows Store purchase cannot be completed.
- Updates have not been installed.
In order to resolve error code 0x80248014, you can access Windows settings and use the command line. Although most users are capable of following these steps themselves, if you are uncomfortable doing so, or if you are unable to resolve the problem using these methods, a qualified Windows repair technician who is familiar with Windows update issues can assist you.
The second method should be used if you are concerned that your error could be directly related to the Windows Store.
To fix Error 0x80248014 in Windows 11 or 10, use KB number to look for the patch on Update Catalog website. Download and install the standalone installer from this website as instructed.
Here’s how to fix error code 0x80248014 in Windows 10
Updated: April 2024
We highly recommend that you use this tool for your error. Furthermore, this tool detects and removes common computer errors, protects you from loss of files, malware, and hardware failures, and optimizes your device for maximum performance. This software will help you fix your PC problems and prevent others from happening again:
- Step 1 : Install PC Repair & Optimizer Tool (Windows 10, 8, 7, XP, Vista).
- Step 2 : Click Start Scan to find out what issues are causing PC problems.
- Step 3 : Click on Repair All to correct all issues.
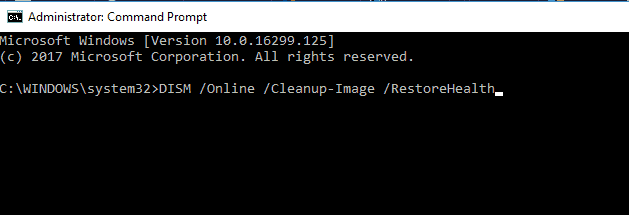
Reset Network Components
The steps below will resolve error code 0x80248014 so that you can check for updates again normally. If you are experiencing this error, please follow these steps:
- Command Prompt (Admin) can be accessed by right-clicking the Start menu.
- Net stop wuauserv: enter and press enter
- You can now start typing %windir% into the search box and pressing Enter.
- Find and rename the SoftwareDistribution folder in Windows.
- Start WuauServ by entering the following command on the command line (Admin): net start wuauserv
- Updates should be available again if you try again.
I hope that deleting the SoftwareDistribution folder helped you resolve error code 0x80248014 too, because many users have reported that it helped them resolve the error.
Remove the Software Distribution folder
All update files, data, and updates are stored in the Software Distribution folder of Windows.
In order to resolve the issue, we will reset the software distribution folder. The Windows Update service must be stopped before we start the software distribution folder reset.
- Visit the Services page by typing services.MSC into the Search box.
- Windows Update can be found under the services list.
- Choose “Disable” from the “Properties” menu when right-clicking.
- Your computer needs to be rebooted.
The SoftwareDistribution folder must be deleted (renamed) after Windows Update has been disabled:
- The SoftwareDistribution folder can be found under C:Windows.
- It is recommended to leave the SoftwareDistribution.OLD folder where it is (you can safely delete it if you prefer).
- Your computer needs to be rebooted.
Once that has been done, reenable Windows Update:
- Changing the property of Windows Update from Disabled to Manual can be done at Services by going back to the Services section.
- Your computer needs to be rebooted.
- Updates are available.
Run troubleshooting
Try the new Windows 10 troubleshooter as well if you still experience the update error. This troubleshooter handles many issues, including update errors.
Here’s how you can use Windows 10 Troubleshooter with Creators Update and later.
- Go to Settings.
- The Troubleshooter can be found under Updates and security.
- Select Run troubleshooter from Windows Update.
- The screen will display instructions.
A third-party troubleshooter may also be helpful.
Perform an SFC scan
Besides the SFC scan, you can also run a Windows 10 SFC scan. It can handle a wide range of system errors. Here’s how to do it:
- Right-click the command prompt after going to Search and typing cmd.
- You can run as administrator by clicking the “Run as administrator” button. Enter your password or click accept if you are prompted for it.
- SFCP / Scan Now is the command you need to type at the command prompt: SFCP / scannow
Run DISM
If the previous two troubleshooting tools didn’t help, you can try this third one: Deployment Image Maintenance and Management (DISM).
Windows 10 users can run DISM by following these steps:
- You should now be able to run the command line.
- DISM.exe /Online /Cleanup-image /Restore health should be entered and pressed Enter.
- The process will be completed after a few minutes.
- Your computer needs to be rebooted.
- Enter these commands: DISM.exe /Online /Cleanup-Image /Restore Health /Source:C:RepairSourceWindows /LimitAccess if DISM cannot find files online.
- Your DVD or USB should include the path C: RepairSourceWindows.
- The screen will give you instructions.
Empty DNS
Lastly, for those who have tried everything but still haven’t managed to resolve the issue, you can delete DNS. Here’s how.
- Select the Command Prompt (Admin) option from the menu by pressing the Windows + X keys.
- Before closing and rebooting your computer, type the following commands into the command prompt:
Setting up the IP address and releasing it
DNS flush/IP configuration
Config IP/renew DNS
RECOMMENATION: Click here for help with Windows errors.
Frequently Asked Questions
How do I fix error code 0x80072ee7?
0x80072ee7 Windows Update - When trying to install a Windows update, you may see this error code. You need to make sure that all necessary services are working properly. You can also try resetting the services by running the Windows Update reset script.
How do I fix error code 0x80070422?
- Reboot your computer.
- Reset the Windows Update service.
- Restart the other services.
- Run the Windows Update diagnostic program.
- Disable IPv6.
- Check some registry values.
- Run the Windows Update Advanced Troubleshooter.
How do I fix a fatal error in Windows 10?
- Find the error code for specific instructions.
- Update the software.
- Update the drivers.
- Uninstall any recently installed programs.
- Restore Windows to a previous state.
- Disable unnecessary background programs.
- Delete temporary files.
- Free up space on your hard drive.
How to fix error 0x80240023?
- Copy the OFV.CAB file to your desktop or download it.
- Navigate to the place where you copied the OFV.
- Double click on the extracted OFV.
- In the "User Account Control" window, ask "Yes".
- Once the installation is complete, go to Windows Update and click Retry.
Mark Ginter is a tech blogger with a passion for all things gadgets and gizmos. A self-proclaimed "geek", Mark has been blogging about technology for over 15 years. His blog, techquack.com, covers a wide range of topics including new product releases, industry news, and tips and tricks for getting the most out of your devices. If you're looking for someone who can keep you up-to-date with all the latest tech news and developments, then be sure to follow him over at Microsoft.