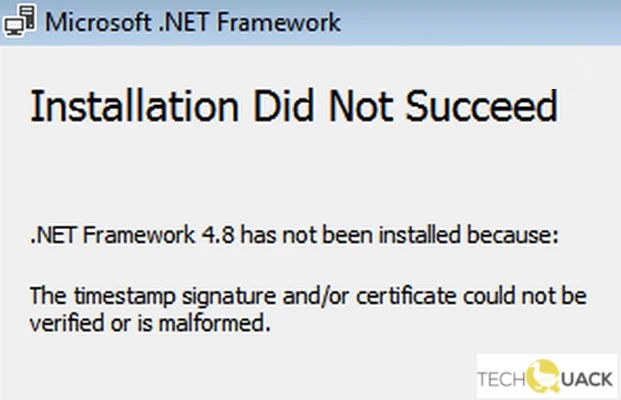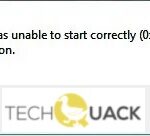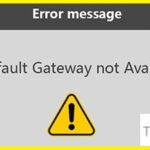- Several users recently reported encountering this problem when trying to install the.Net framework or similar applications on their Windows.
- Not having these updates on your system can lead to a problem with Dotnet Framework timestamp signatures.
(Case No. EGF-242-16878) No support for NTFS Storage Spaces in Windows 8 and higher. BSOD occurs on reboot.
The “Timestamp Signature” error has been encountered by numerous Windows users recently when installing applications such as the .Net framework etc.
In my first attempt to install KIS 2013, I was told that the Digital Signature of installation files was missing from the CD that I purchased last year. The Learn more link led me to download the 2014 version, only to get the same message again.
Several possible causes may contribute to this error. Below is a list of possible causes.
Why does this error occur?

- Outdated Windows: The Dotnet framework is constantly being updated by Microsoft to fix runtime/application development bugs, and to keep up with the times, your computer’s Windows must be fully patched to the latest version. Not having these updates on your system can lead to a problem with Dotnet Framework timestamp signatures.
- Outdated Dotnet Framework installer: If you are trying to use an outdated Dotnet Framework installer (which may already be present in your system boot folders), that installer may not be compatible with your system operating system and may cause this Dotnet problem.
- Unsigned system driver: To improve the security of Windows and the Dotnet Framework for running applications, all drivers on your system must be digitally signed. If any of the drivers on your system are not digitally signed, the Dotnet Framework installer may cause a timestamp signature error.
- Outdated root certificates on your system: If your system is unable to automatically update its root certificates due to a faulty certificate manager on your system, the Dotnet Framework installer may fail to authenticate many important system resources and thus indicate a timestamp problem.
How do I get rid of this error?
We highly recommend that you use this tool for your error. Furthermore, this tool detects and removes common computer errors, protects you from loss of files, malware, and hardware failures, and optimizes your device for maximum performance. This software will help you fix your PC problems and prevent others from happening again:
Updated: May 2024
Windows Cannot Verify The Digital Signature For This File
Older Windows systems do not have SHA-2 digital signatures, causing the problem.
In the details of the COMODO signature, I see the following message: The timestamp signature and/or certificate cannot be verified or are malformed. Despite running as administrator, using the troubleshoot compatibility tool, deleting toolbars, closing all non-essential processes, and going to the task manager, nothing seems to work. The GetSystemInfo report is below. Please take the CD out of the computer, and ignore it.

Download the standalone installer
- Go to the Microsoft download site for the .NET Framework.
- .Net Framework 4.8 is currently available for download from the link above.
- You can find more downloads by scrolling down.
- Choosing Offline Installer from the download type will download the offline installer by clicking Runtime on the right.
- Right-click on the installer and select Run as administrator.
- Installing the program successfully fixes the error.
Performing a Windows update
- Run can be opened by pressing Windows + R.
- The Windows Update window can be accessed by typing ms-settings:windowsupdate.
- Once you have clicked Check for updates, you will find an update window.
- All updates (optional or not) should be downloaded and installed.
- The problem may be resolved if you reboot your computer.
Check the timestamp of the certificate
- Choosing Properties from the right-click menu will reveal the installation file’s properties.
- You can find the Digital Signatures tab by clicking on it.
- Click on Details for the signer you want to view.
- To view the certificate, click Subscriber Information on the Digital Signature Details window.
- The validity date should be checked from the valid to date.
- Installer versions for expired certificates can be downloaded.
Using the latest version of the .NET Framework installer
- .NET Framework can be downloaded from the Microsoft website using your browser.
- The .NET Framework version you should select is 4.8 (currently).
- You can download .NET Framework 4.8 Runtime by clicking the link below.
- Double-click on the installer once it has been downloaded.
- When installing, check for errors such as “Timestamp” and “Certificate Verification”.
Disable code signing for the driver package
- When you press Windows and R at the same time, Run will open.
- For group policy editing, type gpedit.MSC.
- The User Configuration entry can be expanded in the Group Policy Editor.
- Select Administrative Templates – System – Driver Installation from the menu.
- On the right side, click Code Signing for Driver Packages if you selected Driver Installation.
- Click on Enabled in the pop-up window.
- Choose Ignore when Windows detects that a driver file does not have a digital signature.
- Your changes will be saved when you click Apply.
- The system should be rebooted.
- If the faulty driver installs successfully after the reboot, you are good to go.
RECOMMENATION: Click here for help with Windows errors.
Frequently Asked Questions
What does an unverified or malformed certificate mean?
If you tried to join a meeting and got the error message "The timestamp signature and/or certificate cannot be verified or is incorrect", it means that Windows cannot update its internal certificate.
How do I troubleshoot the “Timestamp signature and/or certificate cannot be verified or is incorrect” error?
- Check the timestamp of the certificate.
- Download the latest version of the installer.
- Unlock the driver.
- Disable code signing for the driver package.
- Disable the application of the driver's signature.
What causes an unverified or invalid timestamp in the .Net Framework?
- Outdated Windows.
- Unsigned system driver.
- Outdated Dotnet Framework installer.
- Outdated root certificates on your system.
The software may cause User Access Control (UAC) errors when installed in protected locations such as “Program Files” or “Program Files (x86)” in Windows Vista, Windows 7, and Windows 8.1. We recommend reinstalling the software if the error persists. CrossCore Embedded Studio can be installed in C:/Analog Devices/CrossCore Embedded Studio by default.
Mark Ginter is a tech blogger with a passion for all things gadgets and gizmos. A self-proclaimed "geek", Mark has been blogging about technology for over 15 years. His blog, techquack.com, covers a wide range of topics including new product releases, industry news, and tips and tricks for getting the most out of your devices. If you're looking for someone who can keep you up-to-date with all the latest tech news and developments, then be sure to follow him over at Microsoft.