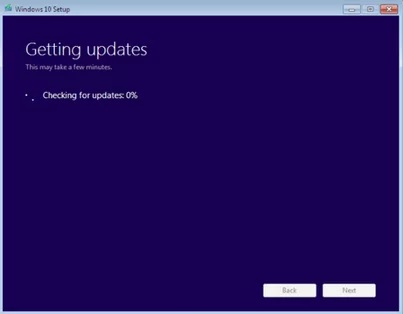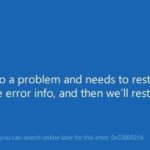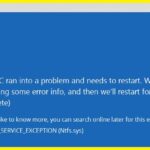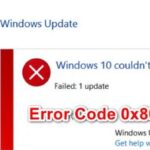- Microsoft is releasing a series of updates for Windows 10, and users can easily download and install a new build through Windows Update or Windows Installer.
- But sometimes things don’t go according to plan when checking for updates.
- The process always stops at 0% and does not move forward during the update check.
- There are very few reasons this problem can occur, and you can fix it using the update troubleshooter.
Checking For Updates In Windows 10
Once the Settings window has opened, select Windows Update from the left side menu or right-click the Start menu.
Keeping your PC or laptop running smoothly is not easy, but they are a necessary evil when it comes to maintaining your computer. Operating systems are like doing your taxes on a computer – they can be a real chore. When you have a stuck Windows 10 update, it’s much easier than having to buy a new computer if it crashes.
Users can download and install a new build of Windows 10 through Windows Update or Windows Installer, which are released by Microsoft every few weeks. There are times, however, when things don’t go as planned. Many users report being unable to install Windows 10 due to an issue with the update check process. The process always stops at 0%.
Stuck On Checking For Updates
During the update check, the network connection also plays a large part. If there is a weak network signal, it can cause the check for updates to get stuck. Therefore, make sure the Wi-Fi is working and plug the charger in. If you are experiencing a problem with the Wi-Fi, disconnect it and reconnect it after a few seconds.
Windows Update Stuck At 20
In order to resolve Windows 10 Update issues, you should take the first step of scanning and detecting problems on your system. You should wait for the scanner to finish and then proceed with the next step.
Windows 10 Check Updates
In the lower-left corner of your screen, press the Windows icon to open the Start menu.
Have you encountered a similar problem when trying to get the new Windows 10 update? Don’t worry about it! On this Techquack post, you will learn how to fix Windows 10 updates getting stuck while checking for updates in 4 simple steps.
What are the reasons why the Windows 10 Setup Getting Stuck when Checking for Updates?

In many users’ reports, Windows 7 Update Managers remain stuck at “Check for Updates.” This is very strange because Windows 10’s notification has already appeared so that you can download it. After conducting research and collecting user feedback, as well as conducting our own experiments, we concluded that this problem could occur for only a few reasons.
In addition to a lack of free disk space, removal of unnecessary items on your desktop and cleaning up the Recycle Bin can also cause the update manager to be blocked.
Here’s how to fix a Windows 10 installation that gets stuck on the “Check for Updates” screen
We highly recommend that you use this tool for your error. Furthermore, this tool detects and removes common computer errors, protects you from loss of files, malware, and hardware failures, and optimizes your device for maximum performance. This software will help you fix your PC problems and prevent others from happening again:
Updated: April 2024
Windows Updates Stuck At 0
In order to resolve your Windows Update issue, you can do the following. First, ensure your internet connection is stable. In some cases, simply restarting the process can resolve the issue if your connection is unstable. Next, you may have to restart your computer and then check for updates again.
You can try to remove antivirus tools, free up space, rename the SoftwareDistribution folder, run the Windows Update Troubleshooter, and fix corrupted system files if the “Windows 10 setup stuck at 46%” issue occurs.
This program is now a great way to prevent computer problems, such as preventing file loss and malware, as well as optimizing your computer for maximum efficiency. With this program, you will be able to solve any common error in Windows systems quickly – there’s no need to spend hours troubleshooting:
The app runs fine until it reaches ‘Checking for Updates’, where it hangs.
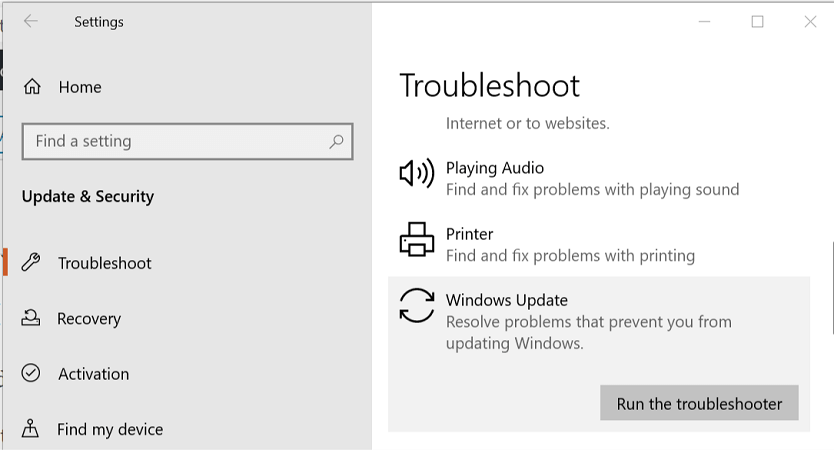
Launch the update troubleshooter
- By pressing Windows + I, you will be taken to the Settings menu on your computer.
- You can access Updates and Security by clicking here.
- You can troubleshoot now by clicking Troubleshooting on the left.
- Run the troubleshooter by clicking on Windows Update.
- After troubleshooting has been completed, wait for it to be completed.
Disable updates for Microsoft products
In addition, you can disable updates for other Microsoft products using the update settings. Here’s how to do it:
- Your computer’s settings can be accessed by opening the menu.
- In order to access your settings, press Windows + I at the same time.
- You can access Updates and Security by clicking here.
- You can access advanced settings by clicking here.
- Windows updates should not include updates for other Microsoft products. Uncheck this option.
- Check for updates after rebooting your computer. The process should be straightforward.
Restart the Windows Update service
A process is a program that runs on the computer and a service is a piece of software. It has been reported that restarting a service will help troubleshoot many problems.
- You can also open the Run application by hitting Windows + R. To open it, open the Search menu and type Run.
- Press Enter to open the services.MSC file.
- You can stop Windows Update in the “Services” window by right-clicking it and selecting Stop.
- Select Start from the pop-up menu by right-clicking again.
Run a disk cleanup
Also, you should clean your C drive if new downloads are not working. This will remove any corrupted and missing files.
- Your computer should have a folder called This PC.
- Make sure you choose Properties when you right-click the C drive.
- You can clean up your hard drive by clicking the Disk Cleanup button on the General tab.
- Then click OK to start cleaning up your disk.
- Your computer needs to be restarted.
RECOMMENATION: Click here for help with Windows errors.
Frequently Asked Questions
How do I fix Windows Update freezing when checking for updates?
- Reboot your computer.
- Check the date and time.
- Try a different network.
- Update or disable your antivirus software.
- Turn off updates for Microsoft products.
- Restart the Windows Update service.
- Run the update troubleshooter.
- Run a disk cleanup.
Why does Windows 10 crash when checking for updates?
Open Windows settings and go to Update and Security. Under Windows Update, check for pending updates and try to download them if there are any. Check to see if the problem persists. Simply type NET STOP WUAUSERV to stop Windows Update and then NET START WUAUSERV to restart it.
How long does it take to check for updates during a Windows 10 installation?
It takes about 1-2 hours. You may need to stop Microsoft Update several times during this stage of the installation. Because once you stop it, it will try to restart the service.
What should you do if your computer crashes during the update process?
- Make sure the updates are really stuck.
- Turn them off and on again.
- Check the Windows update utility.
- Run the Microsoft Troubleshooter program.
- Start Windows in safe mode.
- Go back in time with System Restore.
- Clear the file cache of Windows Update itself.
- Run a full virus scan.
Mark Ginter is a tech blogger with a passion for all things gadgets and gizmos. A self-proclaimed "geek", Mark has been blogging about technology for over 15 years. His blog, techquack.com, covers a wide range of topics including new product releases, industry news, and tips and tricks for getting the most out of your devices. If you're looking for someone who can keep you up-to-date with all the latest tech news and developments, then be sure to follow him over at Microsoft.