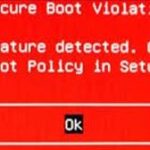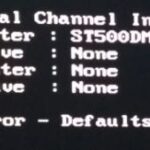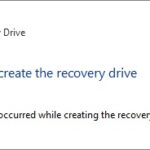- CPU fan error is a common error message that can appear when you start up a Windows desktop or laptop computer.
- Usually, the warning is triggered after the computer shuts down due to overheating.
- This can occur when the fan(s) cannot cool the equipment properly.
- If the fans are not working properly and the computer continues to overheat, it can cause permanent damage to several hardware components.
- There are ways to determine the cause of overheating and the resulting error messages and correct them.
- Download and install the software.
- It will scan your computer to find problems.
- The tool will then correct the issues that were discovered.
You may see a GPU error message during boot-up if your GPU fan fails to spin. This is a message from your computer BIOS.
Windows desktop computers and laptop computers often display CPU fan error messages during startup. This message usually occurs when an overheating issue occurs because a fan or fans are not able to cool the equipment properly.
While this is not the first time a component has vanished because of an outdated BIOS, it is still strange. Even so, it is always a good idea to use an EZ Update tool offered by ASUS or other motherboard manufacturers.
This message indicates a CPU overheating issue. However, the fan may be working while the error occurs.
When the computer overheats, it can damage a variety of hardware components. While the CPU error and forced shutdown message are frustrating, they signal that the computer’s protection is working properly.
If the fans do not spin properly, it may lead to an increase in CPU temperature, resulting in internal hardware damage. It is likely that this error indicates that the motherboard safeguard feature is functioning as intended.
CPU fan errors either occur when your CPU fan has a problem, or when your computer believes that it has a problem.
Error messages resulting from overheating can be corrected by finding the cause.
How a CPU fan error occurs

Computer Fans Not Working
The fastest way to tell if your computer’s fan has stopped working is to visually inspect it. If it’s a desktop computer, you can usually see the fan rotating on the back of the case. If the fan is not moving, you must replace it immediately, before using your computer further. Although most newer computer fans are very quiet, you should be able to hear it moving, especially when running at high speeds. A fan that sounds unusually loud or is making abnormal noises probably needs to be replaced. When in doubt, put your hand over the air vents on your computer and feel if there is air moving out of the computer.
An error message similar to this normally appears after a computer starts up or is powered on; it doesn’t appear in the normal course of Windows operation.
- “CPU fan off! Error!”
- An error occurred with the CPU fan.
Why do you get a CPU fan error?
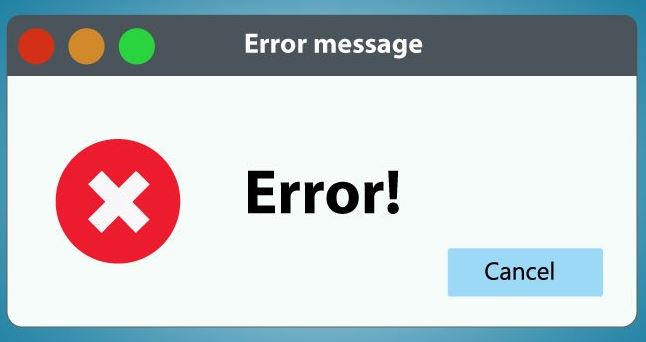
PC users often experience CPU fan error messages when starting their computer. There are a number of reasons why computer users may experience this error.
- BIOS interface incorrectly sets fan information.
The fan error warning was received after opening the BIOS interface accidentally or deliberately to reset the CPU fan information. If you do not change your fan settings correctly, your computer won’t detect the fans of the connected CPU on a daily basis.
The fan settings need to be changed first in this case. - Dust or poor quality of the processor fan is causing the fan to run too slowly.
Computer users usually encounter relevant CPU fan errors when their CPU fan runs too slow or even stops working due to dust accumulates over time or a poor quality fan being used. Clean your CPU fans next and see if the problem persists. - There is a problem with the connection of your CPU fan
If you have dropped/started your computer or just connected your CPU fans recently, you may have caused them to malfunction. Are you sure you have connected your CPU fans correctly? As a matter of fact, if your CPU fan is not properly connected to it, you may also experience such problem. So reconnect it and give it a shot. - There is damage to or a malfunctioning CPU fan that is causing overheating in the PC.
Then, if you rule out any of the above causes for the corresponding fan problems, you should check your CPU fan for any physical issues.
In the case of a broken or damaged fan on your computer’s start screen, such a CPU fan error message will certainly appear if your fans are seriously damaged. These problems include sudden computer freezes, unexpected computer failures, slow computer operation, and more that may be caused by overheating.
The CPU fans in your PC should not be replaced regardless of the cause.
How to get rid of CPU fan error?
Updated: April 2024
We highly recommend that you use this tool for your error. Furthermore, this tool detects and removes common computer errors, protects you from loss of files, malware, and hardware failures, and optimizes your device for maximum performance. This software will help you fix your PC problems and prevent others from happening again:
- Step 1 : Install PC Repair & Optimizer Tool (Windows 10, 8, 7, XP, Vista).
- Step 2 : Click Start Scan to find out what issues are causing PC problems.
- Step 3 : Click on Repair All to correct all issues.
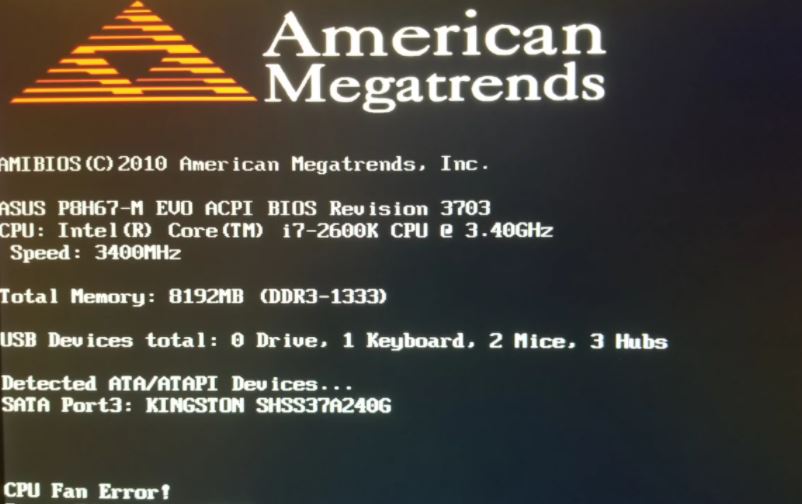
Reduce the default fan speed in your BIOS.
- Your computer will boot into its BIOS when you do that.
- In your motherboard’s advanced settings, you can usually find anything related to CPU fan control under the section related to CPU fan control.
- The default setting of 600 rpm (revolutions per minute) should be used to control the RPM alerts.
- Save the changes and lower the RPM to 300.
- The system should be booted after it has been exited from the BIOS.
Disabling CPU fan speed control in the BIOS
- Make sure you are in the BIOS when you boot.
- You can access advanced settings by going to the above section.
- You can find it under “Monitor”.
- Ignore and confirm the changes in the CPU fan speed.
- Look for improvements in Windows by booting into it.
Check your hardware.
- The fan connections must be checked. The motherboard must also be checked.
- Dust the fan, then use compressed air to clean it.
- Inspect the fan to ensure that it is functioning properly.
- Thermal paste can be reapplied to reduce CPU temperature.
You should then be able to start running your PC normally. If the problem persists, take it to a technician for diagnosis and repair.
If you want to replace the cooler, you can do so without difficulty.
Troubleshooting hardware problems
If you don’t feel confident enough to disassemble your computer and check the fans on your own, we recommend you have it checked by a technician. Now, here are the steps you need to take to inspect your fan for damage. If you do not know how to do this, we recommend you have it checked by a local technician.
- The fan connections to the motherboard can be seen by removing the glass from the processor case.
- Next, ensure the cables are connected properly and aren’t loose on any of the fans.
- You will need to turn on the system and keep the glass out of place so that the fans do not spin when you turn it on.
- Check the cables properly connected to the fan if you notice a fan not spinning. If they are damaged, you will need to replace it.
- Initially, it appears to be a software error that is causing the error message rather than a physical issue with the fans. If all the fans seem to be working properly, congratulations.
Software Troubleshooting
It is possible that the fans are not working due to a software error if you have checked the hardware diagnostics. You can resolve the issue by following the steps below:
- When the computer is turned on, press the F10 key to enter BIOS settings (manufacturers may have different keys).
- There should be a fan control option under the Advanced Settings section of your BIOS. Depending on the BIOS, you may have to visit a separate tab to find this feature.
- You can enable Q-Fan control by going to that section of the CPU’s settings.
- When you reboot your system, you will see the lower fan speed is set. To ignore this option, select it and set it to ignore.
- You may be able to solve your problem with this.
RECOMMENATION: Click here for help with Windows errors.
Frequently Asked Questions
How to get rid of CPU fan error?
- Move your computer.
- Stop overclocking.
- Clean the ventilation slots.
- Clean your CPU fans.
- Check your CPU fan.
- Check the location of your CPU fan.
- Try a different CPU fan head.
- Check your CPU fan settings in the BIOS.
What does the “CPU fan error” message mean?
If you see the error message "CPU Fan Error" in POST, it means that the system does not recognize the Fan. If you install a different brand of a CPU fan with a lower speed, the system may not detect it correctly. You can try setting the "Low CPU Fan Speed Limit" to 200 RPM in the BIOS settings.
How to fix the BIOS error?
- Turn off and restart the computer.
- Run the BIOS or UEFI firmware installer.
- Change the SATA setting to the correct value.
- Save the settings and restart your computer.
- When prompted, select Normal Windows Startup.
How do I enable the fan control in the BIOS?
- Press F2 during startup to enter the BIOS setup.
- Select Advanced > Cooling.
- The fan settings are displayed in the header area of the CPU.
- Press F10 to exit the BIOS setup.
Mark Ginter is a tech blogger with a passion for all things gadgets and gizmos. A self-proclaimed "geek", Mark has been blogging about technology for over 15 years. His blog, techquack.com, covers a wide range of topics including new product releases, industry news, and tips and tricks for getting the most out of your devices. If you're looking for someone who can keep you up-to-date with all the latest tech news and developments, then be sure to follow him over at Microsoft.