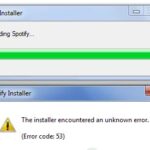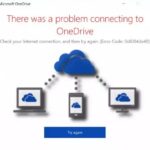- Spotify is a digital music streaming service that gives you instant access to its huge online library of music and podcasts.
- It also has a sophisticated algorithm that recommends music based on listening history.
- The basic, ad-supported version of Spotify is completely free.
- The service has a premium subscription, but you can also use the advertising version of the platform without spending a dime.
- Spotify 13 error code occurs in two different cases of problems when installing the app.
- Download and install the software.
- It will scan your computer to find problems.
- The tool will then correct the issues that were discovered.
Almost ten years have passed since Spotify launched in 2008, and it has emerged as a leading music streaming platform, rivaling Apple Music and Tidal in popularity.
Additionally, some Spotify users have complained about error code 7 on their accounts.
We will answer all your questions about Spotify in this guide. Let’s begin. Spotify is an online music streaming service that serves millions around the world.
What is Spotify?

A music streaming service such as Spotify allows you to listen to a wide selection of legal music and podcasts whenever you want. It is easy to use and has a large library of music.
How To Turn Off Proxy Service On Spotify
Furthermore, some countries censor content that is not in alignment with their political and religious beliefs. For example, Spotify is censored by some governments so that people cannot access the music they love.
It is important to note that Spotify error code 13 can occur on two separate instances. Both problems can be resolved below, but they cannot be compartmentalized. Both errors can be caused by installation errors or run-time errors. As a result of the previous entries’ effectiveness, the next entry may benefit from the previous entry.
Nov 05, 2021 · Method 1: Turn off ad blockers or whitelist Spotify. The ad-blocking add-ons can interface with the Spotify Web Player, thus you will find the Spotify Web Player no sound issue. Simply turn your ad blocker off through the add-ones menu or by clicking the toolbar icon. Or you can try to whitelist whole domains of Spotify.. Nov 13, 2019 · M3tal Daz3. Xbox Ambassador. Replied on November 13, 2019. To be able to redeem your code, you must be new to Spotify Premium. If you’ve subscribed to Spotify Premium or have previously taken a trial or introductory offer, you’re ineligible for this offer. If you are eligible for Spotify Premium and other issues prevent you from redeeming ….
From obscure indie rock to top 40 pop, movie soundtracks, and classical music, you’ll find millions of songs. Additionally, it offers playlists and Internet radio stations as well as a sophisticated algorithm that recommends music based on listening history.
It doesn’t appear that the required files were created for Spotify to complete the installation process which is why I can’t open or install it.
There’s a broad variety of podcasts to choose from, whether you prefer listening to a real-life crime story or an in-depth discussion of technology. There is even an exclusive multi-year contract with the Joe Rogan Experience that costs more than $100 million, and it has invested heavily in podcast content by acquiring podcast networks like Gimlet Media and Parcast.
Auth 2 Spotify
In Spotify, Error Code Auth 2 represents a sign-in issue. This code is caused by many factors, including unusual caches, corrupt apps, and many more.
The platform also offers a free advertising version, which means you don’t even have to pay anything to use it.
Is Spotify free?

A Firewall May Be Blocking Spotify Auth 73
If you are experiencing this problem, it could be due to misconfigured proxy settings or a firewall blocking access to Bluetooth devices. Below are some solutions that you can try.
Since over a year, I’ve been using Spotify premium. When I tried to install Spotify on Windows, I encountered error code 13, which means that the installer couldn’t create the necessary files. I searched for a solution for several hours, but I was only able to find one that involved booting in safe mode.
There is no charge for Spotify’s free, ad-supported version.
Music and podcasts are available in unlimited access, but there are some disadvantages.
A Spotify error code of 13 indicates that the code was not working during its run-time, not necessarily that it had been corrupted in some way. If not handled and corrected, this type of error will appear on your screen as an annoying notification. Here are the symptoms, causes and ways to fix the issue.
A frequent interruption in advertising is the most intrusive.
Party goers might not enjoy listening to this.
It has a limited number of songs to skip, as well as a lower sound quality at 160 kbps.
What causes an error code 13 when installing Spotify?
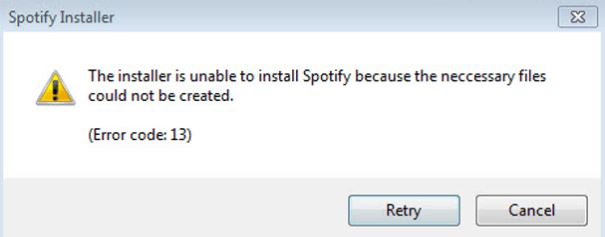
The Spotify app sometimes displays error code 13 when you try to install it, which can be caused by any of the following:
Third-party apps: The problem may be caused by a third-party service interfering with the installation process. This includes your antivirus software or anything else that interferes with the software and prevents it from installing properly.
Compatibility problems: In some cases, the problem may be caused by certain compatibility issues with the downloaded installation file. In this case, you need to change the compatibility mode to a different one.
Old Spotify folders: Sometimes the problem may also be caused by old Spotify folders leftover after uninstalling the application. These files are stored in the AppData folder and need to be removed manually.
Taking a look at some solutions may work for some people, but it’s worthwhile to try them all.
How do I fix the Spotify 13 error code?
Updated: April 2024
We highly recommend that you use this tool for your error. Furthermore, this tool detects and removes common computer errors, protects you from loss of files, malware, and hardware failures, and optimizes your device for maximum performance. This software will help you fix your PC problems and prevent others from happening again:
- Step 1 : Install PC Repair & Optimizer Tool (Windows 10, 8, 7, XP, Vista).
- Step 2 : Click Start Scan to find out what issues are causing PC problems.
- Step 3 : Click on Repair All to correct all issues.

Here are the corresponding solutions for Spotify 13 error codes, but the two cannot be separated. The error code can occur either due to an installation error or a runtime error. Here’s how to resolve both problems. The following method may take advantage of the previous entry, as this list is organized based on efficiency.
Exit Help from your task manager or activity monitor.
The first step to fixing Spotify problems is to restart it. If you have already restarted Spotify, you’ve already done half the work for you.
It is possible that some Spotify processes will not completely close.
We will use this method to completely kill these background processes from your computer’s memory after we restart Spotify, so that you can restart it and it will work as usual.
Spotify No Internet Connection Detected
If you are having problems with Facebook login errors on Spotify, please check out this guide dedicated to solving them.
Windows Task Manager can be used to kill Spotify:
- By pressing CTRL+SHIFT+ESC on your keyboard, you can open the Task Manager, or from the Start Menu (the Windows icon in the bottom left corner of the screen), you can find the Task Manager.
- In the lower-left corner, there is a button called “Task Manager” that will open the Task Manager window with all the required tabs. If you are missing some of the tabs, click on that button.
- Alternatively, you can left-click on any process and type “Spotify” into the search bar. This will automatically highlight Spotify as soon as it appears.
- Select “End Task” after highlighting Spotify.
If you follow these steps, Spotify will be completely removed from your computer’s memory (RAM) as well as any background processes that may be running.
If you want to exit Spotify from Activity Meter for Mac, you can do so by clicking on the following links:
- The Spotlight search box will appear after pressing the two Command + Space keys.
- You can now open the application by searching for “Activity Monitor”.
- Click on Spotify in the Activity Monitor window or simply type “Spotify” in any app to find Spotify quickly.
- The app will be completely closed after clicking the X icon in the upper left corner.
Upon confirmation of termination by the activity monitor, all Spotify background processes will be closed and all memory used by them should be wiped clean.
Here are two methods you can try before running the program.
It works in Windows XP mode.
Some users have reported success when opening a program in compatibility mode. It can be any previous version of Windows, although some users have reported success when opening programs in compatibility mode.
The solution also fixes other Spotify-related issues, so we think it makes sense. We think Spotify takes a lot of code out of the Windows 10 or current Windows version that causes this issue.
The solution is just a few steps away. First, you can follow another Spotify user’s profile, which will allow you to listen to the playlists of that person without having to worry about an account issue. In addition, Spotify Premium or sharing individual playlists with people whenever you want can be obtained by upgrading to the Family Plan, which allows you to listen to Spotify simultaneously with several people.
To make Spotify work on Windows XP, follow these steps:
- Click on the Windows icon in the bottom left corner of the screen or press the Windows key on your keyboard to open the Start menu.
- Choose ‘Open File’ from the menu that appears after you search for “Spotify”.
- If Spotify is already highlighted, right-click on it and select Properties. The Spotify app should be redirected to the startup folder.
- When you click on the Compatibility tab, a window will appear with all the specifications of the application file. Select Windows XP on the Compatibility tab.
- You can start Spotify after you select this option by clicking OK.
It is also worth mentioning that most resources we reviewed mention Windows XP the most frequently. You can go back to this step as you get closer to the installation and try different versions of Windows.
In order to make Spotify work again, you may want to restart it manually. To do so, follow the steps on the following page.
Run Spotify as an administrator.
Such a complex situation can benefit greatly from administrative permissions.
Some applications may be refused if they are overridden or refused to run by a default or third-party program.
In this case, Spotify may have been hit by this error, as running the program as administrator will allow it to bypass security controls.
Before you can proceed, you must be logged in as an administrator.
You can set Spotify up as an administrator by following these steps:
- Obtain the Spotify app from your desktop if you already have it. If not, search for the Spotify app in the Start menu.
- If you are prompted for administrator credentials, enter them and click the “Continue” button.
Now that Spotify is running in admin mode, there should be no more inconvenient permission restrictions. If you find that you need to start Spotify in admin mode constantly, use the following steps to automatically start Spotify:
- You should now be on the Compatibility tab of the Properties window. If you enabled compatibility mode, go back to the third method and repeat steps 1-4 without enabling compatibility mode again.
- Ensure that the program is running as an administrator by finding and checking that box.
As of now, Spotify will always open as an administrator.
Spotify Update.
Spotify should automatically update itself, however it will continue to check for updates manually if an update has already been released. By default, Spotify should update automatically, but it will continue to check manually if the update has already been released.
Spotify can be updated in the following ways:
- Make sure your computer is connected to Spotify.
- You can expand your settings by clicking the V icon in the upper-right corner of the window.
- Spotify’s Restart Now option should be available if you have an upcoming update. Click on it to begin the update process.
If you can’t play the song after the update, open the app and play it again to figure out what’s wrong.
Reinstall Spotify.
Reinstalling Spotify is a great solution if Spotify doesn’t work. This will remove all files related to Spotify and replace them with the original authentic version.
Also, we will allow Spotify to be installed as an administrator so that all permissions are granted to the installer. Please uninstall any third-party antivirus software on your computer that might interfere with the installation process.
Before reinstalling Spotify, please make sure that the program is uninstalled correctly. Don’t make the mistake of just pressing the `Del` key on your keyboard, as this will leave a lot of files behind. Instead, follow these steps to uninstall Spotify correctly. After that, you can reinstall Spotify as follows:
- You must first download the Spotify installer from Spotify’s official website.
- If you downloaded the installer to a destination folder, open that folder instead of the download folder.
- The Spotify installer will now be given administrator rights when you right-click on it and click on “Run as administrator.”.
For a successful reinstallation of Spotify, follow these instructions.
RECOMMENATION: Click here for help with Windows errors.
Frequently Asked Questions
What can I do about the fact that Spotify won’t open?
- Restart the Spotify app.
- Log out and log back in.
- Make sure the app is updated.
- Make sure the app is not turned off in settings.
- Close any other apps you are not using.
- Reinstall the app.
- Check @SpotifyStatus for current issues.
What is the Spotify 4 error code?
In most cases, the Spotify 4 error code is due to a problem with the DNS server. Specifically, sometimes Spotify doesn't recognize your ISP's DNS server. It can't download Internet resources as expected.
Why is my Spotify Premium not working?
Go to your account page and scroll down to your plan. If your application lists "Spotify" as the "pending" payment, it may not have been successful. If the payment doesn't go through, the "pending" status will disappear and the money will be refunded to you.
How do I restart my Spotify app?
If you're using Android, go to Settings ->; App Manager (the name of the option varies depending on your phone brand, but it should look something like this). Find Spotify in the list and tap `Clear data/cache` and then `Delete`.
Mark Ginter is a tech blogger with a passion for all things gadgets and gizmos. A self-proclaimed "geek", Mark has been blogging about technology for over 15 years. His blog, techquack.com, covers a wide range of topics including new product releases, industry news, and tips and tricks for getting the most out of your devices. If you're looking for someone who can keep you up-to-date with all the latest tech news and developments, then be sure to follow him over at Microsoft.