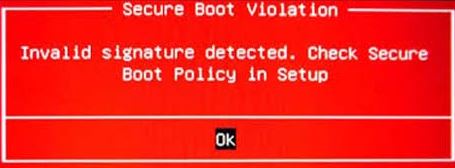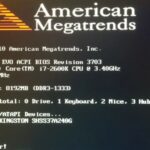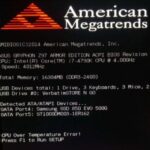- A secure boot violation is an annoying error that prevents your computer from booting into Windows.
- The error indicates that the system cannot boot due to an invalid signature related to the security policy.
- The “Secure Boot” function must be disabled in your computer’s BIOS settings if you want to get rid of this problem.
- The original “Invalid signature detected” problem occurred in Windows 7 when Asus users applied update KB3133977.
- Download and install the software.
- It will scan your computer to find problems.
- The tool will then correct the issues that were discovered.
UEFI secure boot violations are annoying errors which make your machine fail to boot into Windows. MicroTool Solution provides top two methods for resolving this vexing problem.
A secure boot violation is an annoying error that prevents your computer from booting into Windows. Usually, you are stuck in the UEFI Windows screen. To solve this annoying problem, Techquack offers the best methods to fix the security violation error. It is reported that the “Secure Boot Violation Invalid Signature Detected” error often occurs the first time you start Windows. The error remains on the startup screen even when you press the Enter key to continue the startup process.
Secure Boot Failure
The security boot fail message appears when I boot my laptop, and I press enter to see “Ubuntu has been blocked by the current security policy.” Can you tell me how to turn off secure boot and why it is blocked? What does it normally do? I also didn’t have it work with my previous version of Linux Mint.
“Invalid Signature Detected” isn’t a unique error for Asus computers and isn’t new. It is the result of a security policy-related invalid signature that prevents the system from booting. A user who isn’t a technology expert panics when Windows won’t start as usual and even thinks their computer is down. Instead of the usual Windows screen, he or she sees a UEFI or BIOS screen which says:
Check the security policy and security settings. An invalid signature has been detected.
Invalid Signature Detected Check Secure Boot Policy In Setup
This problem has been reported to be solved easily by disabling secure boot. This method involves entering BIOS and making changes to settings. Please take the time to read the details carefully.
Pop Os Invalid Signature
In my MSI GS65 laptop, I installed Pop OS on my second internal NVME drive. The installation went smoothly and no errors occurred. Windows 10 is installed on my first internal NVME drive. It does not appear in the boot menu when booting the laptop, but if I press F11, I am able to manually select it. An error message states: Invalid signature detected when manually booting Pop OS.
However, you don’t need to go to tech support or visit a repair shop – these services can be quite costly – to fix the invalid signature detection error. We will show you how to fix the error “Secure boot violation – invalid signature detected” with a simple step-by-step guide in this article.
Asus and other computers have the Secure boot violation – invalid signature detected error. Learn how to fix it
When Asus users applied update KB3133977 to Windows 7, they experienced the original “Invalid signature detected” problem. Originally aimed at preventing disk encryption, the patch caused Asus computers to show an error saying “Invalid signature detected.” Even though it fixed the problem, it caused another problem for Asus computers, which led to an error message. Despite Microsoft’s fix for the new problem, later versions of Windows continue to encounter the error.
What is the cause of the “Security breach on boot – invalid signature detected” problem in Windows?
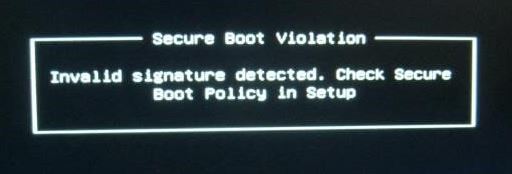
Install Windows on the USB drive you created with the media creation tool (insert the USB drive with Windows).
Since this problem is obscure and very characteristic of ASUS and Dell, it can be difficult to identify its root cause. A major cause of this problem is boot-safety. If you want to get rid of this problem, you need to disable the “Secure Boot” feature in your BIOS.
Moreover, if you are experiencing problems booting, you may want to disable the Digital Driver Signature Enforcement.
How to solve the “Secure Boot Violation – Invalid Signature Detection” problem in Windows?
Updated: April 2024
We highly recommend that you use this tool for your error. Furthermore, this tool detects and removes common computer errors, protects you from loss of files, malware, and hardware failures, and optimizes your device for maximum performance. This software will help you fix your PC problems and prevent others from happening again:
- Step 1 : Install PC Repair & Optimizer Tool (Windows 10, 8, 7, XP, Vista).
- Step 2 : Click Start Scan to find out what issues are causing PC problems.
- Step 3 : Click on Repair All to correct all issues.

Set the boot priority or disconnect the external drive
Go to the BIOS/UEFI settings and set the boot priority (boot order) when you connect an external drive (either a hard disk or a USB flash drive) to your computer before booting if you receive the error “Secure Boot Violation.” It is important that you boot from your internal hard drive or Windows Boot Manager first, and not from removable media.
You can make the process easier by shutting down your computer, disconnecting the external drive, and rebooting it. Otherwise, follow these steps:
- Security checks at boot time can be disabled
- Fast boot should be deactivated and CSM should be activated.
- Key Management should be configured to identify all keys as uninstalled.
- Drivers with disabilities should have their signatures checked
Disable security download verification
The “Invalid Signature Detected” error can often be corrected with this step.
- Go to the BIOS.
- Select Security, Authentication, or Startup from the main tab. From either of these (depending on your BIOS/UEFI setup program), select the “Secure Boot” menu.
- Check the boot security.
- Disable the option.
Note: There is another way to disable the security system. If menu number 2 above has an item labeled “Operating System Type,” go to it and select “Other Operating System.” That should work. It doesn’t matter if your PC has a Windows operating system.
Enable CSM and disable fast boot
Step 2: Once the previous steps have been completed:
- Depending on your BIOS, you’ll find Quick Boot under Security, Authentication or Boot.
- Press Enter when you have selected the option.
- To disable, select the “Disable” option.
- Make sure CSM is on by scrolling down and selecting it.
- Back up and exit by selecting the tab.
- You can now save your changes and exit.
- To confirm, select Yes.
Note: You can also save changes made in the BIOS by pressing the F10 key on your keyboard. However, this also depends on your device. If you have made the above fixes, the error discussed should now be fixed.
The following solutions may help if the error persists.
Under Key Management, set all keys to “Uninstalled”.
An update to UIE/BIOS may cause this error.
If the operating system and keys are not matched, the bootloader will detect the mismatch. To fix it, reload the keys and restart the machine.
The steps are as follows:
- The Security tab can be found in your BIOS.
- Select key management from the list.
- “Not set” should be set for all keys.
Disable driver signature control.
You may need to disable drivers digital signature verification to fix this issue if the problem persists. Here’s how:
- Windows 10’s installation media can be used to boot into the recovery environment.
- In order to proceed with the installation, press Shift + F10.
- Press Enter after typing each line to permanently disable driver signature verification:
- By using bcdedit.exe, you can disable integrity checks from booting.
- The configuration test is set using bcdedit.exe
In the lower right corner of the PC screen you will see a “test mode” watermark. This indicates that unsigned or untested drivers are no longer restricted from being installed. The “Invalid signature detected” error was caused by unsigned drivers that must be identified and removed.
Here are the steps you need to take:
- The Run dialog box is opened by pressing Windows + R on your keyboard.
- Click on OK or Enter after typing sigverif to launch the utility to verify the signatures of files.
- Go to Start and click it.
- Your computer will start scanning for unsigned drivers.
- A list of problematic drivers will be displayed after the scan is completed. Uninstall them using the Device Manager, then install an updated version that has been signed by Microsoft.
RECOMMENATION: Click here for help with Windows errors.
Frequently Asked Questions
How do I fix the “Invalid signature detected” security violation on startup?
Disable the secure boot process. Reboot your computer; press and hold the boot menu options key to enter the boot menu. Disable the secure boot option and check.
How do I fix a security breach in the boot process?
- With the computer on, quickly and consecutively press a specific key (F2, LED, F12, ESC, etc.) to enter the UEFI BIOS.
- Go to the Boot (or Security) tab, select the Secure Boot option and turn it off.
- Press F10 to save your changes and restart.
What causes a boot security breach?
ASUS computer technology may be responsible for the boot security violation. Another possible reason is that forcing a digital driver signature prevents Windows from starting smoothly.
Why can’t I disable Safe Boot?
Can't I disable safe boot on Acer or any other PC? One reason could be that you don't have the correct supervisor password. Second, the BIOS version might be outdated. So you need to update it.
Mark Ginter is a tech blogger with a passion for all things gadgets and gizmos. A self-proclaimed "geek", Mark has been blogging about technology for over 15 years. His blog, techquack.com, covers a wide range of topics including new product releases, industry news, and tips and tricks for getting the most out of your devices. If you're looking for someone who can keep you up-to-date with all the latest tech news and developments, then be sure to follow him over at Microsoft.