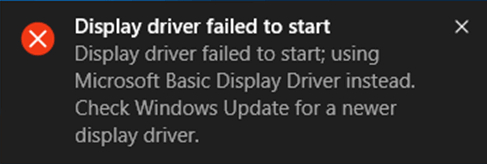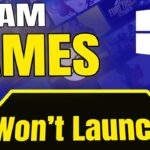- The “Display Driver Failed To Start” error in Windows 10 is a notification that the graphics card driver is not starting.
- It can also occur if the video card driver installed on your PC has some inconsistencies.
- If you get this error, you can still use Windows, but poor PC performance may prevent you.
- There are several ways to fix this problem, including installing Windows Update or updating the display drivers.
- Download and install the software.
- It will scan your computer to find problems.
- The tool will then correct the issues that were discovered.
Have you ever encountered a problem where the display driver could not start? If so, you can read this post about solutions to this problem. Also, Techquack can help you optimize Windows 10.
Most of the problems that Windows 10 users encounter are related to their graphics driver in one way or another. One of the most common problems is the “Display Driver Failed To Start” error in Windows 10, which, as the name implies, is a notification that the graphics card driver is not starting. This very specific problem usually occurs after a Windows 10 update. It can also occur if the video card driver installed on your PC has some inconsistencies. There may be other problems, but these two are the most common.
What does it mean to “display driver not be started?”

There are several ways to resolve “Display Driver Failed To Start” error in Windows 10. This article is about how to solve this problem with any type of video card, whether it is NVIDIA, AMD, or Intel.
You can still use Windows even if you get a “Display Driver Failed To Start” error. The problem can be solved by simply updating the display driver.
This error appears to be caused by Microsoft since most of the time it occurs on new or updated Windows 10 devices. Although it is unclear why it occurs, it appears that it is caused by Microsoft’s software. The update you installed (or some of its components) might not be compatible with your device or the display drivers might not be recognized by your system.
This error usually manifests as a freeze, blurry vision, sluggish performance, and so on. A message will also appear in the notification center stating the following:
It is not possible to start the display driver.
A Microsoft display driver was used instead of the one that failed to start;
Make sure that your display driver is up-to-date by checking Windows Update.
There are no specific steps to fix the Display Driver Failed to Start error message. However, you may not be able to fix the problem if you install Windows Update or update the display drivers. The following solutions will help you:
There are several ways to fix Windows 10’s “Display driver failed to start” error.
Updated: April 2024
We highly recommend that you use this tool for your error. Furthermore, this tool detects and removes common computer errors, protects you from loss of files, malware, and hardware failures, and optimizes your device for maximum performance. This software will help you fix your PC problems and prevent others from happening again:
- Step 1 : Install PC Repair & Optimizer Tool (Windows 10, 8, 7, XP, Vista).
- Step 2 : Click Start Scan to find out what issues are causing PC problems.
- Step 3 : Click on Repair All to correct all issues.

Windows 10: Update the display driver
Using the right-click menu on the Start menu button, select Device Manager and then click on it.
In Device Manager, expand Display Adapters, right-click the entry for the built-in video card, and then click Update Driver Software to open the driver software update window.
For Windows 10 to automatically check for and install driver updates, click the first option, “Automatically check for driver updates”.
The display will indicate whether the driver software has been successfully updated by Windows. If it has not been updated, the message “Update not found” will appear.
My Windows 10 was last updated about 2 years ago and I have been experiencing problems since. Since then, I have had an issue. I have an AMD HD6870 and it was capable of displaying 4k content, as well as 1080p@120hz. Catalyst 15.7.1 was working with this. As a result of the recent Windows updates, it appears that the Catalyst drivers were reset (low resolution after the updates were completed), so I went ahead and reinstalled them.
If updating the driver does not help, try the following solutions if updating the driver does not work. Note that updating the driver may not solve the problem in some cases.
Reinstall the display driver for Windows 10
You may be able to resolve the problem by reinstalling your display driver if there are no updates available.
Windows 10 graphics driver reinstallation: how to do it
1. Expand Display Adapters, right-click the graphics hardware’s name, and then click Remove in the Device Manager (see Method 1).
NOTE: If you get an error message or have trouble uninstalling the driver, please use this special software to uninstall graphics drivers.
The uninstallation can now be completed by clicking OK on the confirmation window. If you are prompted to restart, restart the computer one more time.
The third step in installing a display driver is to download and run the latest version from the manufacturer’s website, follow the installation instructions, and then reboot the PC.
Get in touch with Microsoft Support
Microsoft support can be contacted through the built-in “Contact Support” feature. The Contact Support app can be launched by typing “Contact Support” in the search bar and pressing Enter. You can ask Microsoft support to call back. Or you can speak with Microsoft support directly to resolve the issue.
You can reinstall Windows 10 without losing data
Trying reinstalling Windows 10 without data loss may solve the problem if none of the solutions above work.
Troubleshoot hardware and devices
You can troubleshoot hardware and driver problems using the Hardware and Devices Troubleshooter. For further information, please follow the steps below:
Start by clicking the Start button, then choosing Settings, then Updates, then Security, then Troubleshooting.
Choosing Hardware and Devices Troubleshooter from the list at the bottom and clicking Run Troubleshooter will resume the troubleshooting process.
Upon completion of the troubleshooter, reboot your system.
Windows 10 configuration for improved performance
You can customize the balance between appearance and performance by choosing which effects you want to activate on Windows 10. To ensure the application runs smoothly, tweak Windows 10 so that it performs better at the expense of a certain look if the display driver doesn’t kick in.
You can improve your performance by adjusting these settings.
Start File Explorer by clicking on the file icon.
Select Properties from the right-click menu of that computer.
The next step is to click on Advanced System Settings.
The fourth step is to click the Settings button on the Advanced tab, under Performance.
You can choose better performance by selecting Customize on the Visual Effects tab.
Save your changes by clicking OK and Apply.
RECOMMENATION: Click here for help with Windows errors.
Most Frequently Asked Questions
What does it mean to “display driver not be started?”
The display driver could not be started; please use the main Microsoft display driver instead. The error message "Display driver could not start" appears if the graphics driver installed for your embedded or dedicated graphics card could not start normally.
Why is my display driver constantly failing?
Display driver failure can be caused by an outdated or corrupt display driver, an overheated graphics processor, an old or defective graphics card in your computer, a corrupt system or registry files, or too many programs running on your computer.
How can I solve the problem with the display driver?
Solution 1 : Uninstall and then reinstall the video drivers.
Solution 2 : Update the drivers for graphics.
Solution 3 : Increase the TDR timeout for your GPU.
Solution 4 : Unload the GPU.
How do I reset the graphics driver
To reset the graphics driver at any time, just press Win+Ctrl+Shift+B: the screen will flash, you will hear a beep and everything will immediately return to normal.
Mark Ginter is a tech blogger with a passion for all things gadgets and gizmos. A self-proclaimed "geek", Mark has been blogging about technology for over 15 years. His blog, techquack.com, covers a wide range of topics including new product releases, industry news, and tips and tricks for getting the most out of your devices. If you're looking for someone who can keep you up-to-date with all the latest tech news and developments, then be sure to follow him over at Microsoft.