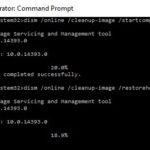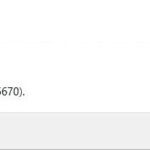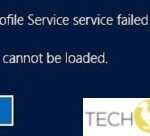- Error Code 0x80070780 usually indicates a permission problem.
- This error code appears when you try to delete a file without having proper access rights.
- In some cases, deleting a file could lead to data loss.
- Microsoft’s Digital Assistant, Cortana, can help you manage Windows 10 PCs.
- To check whether the problem is caused by a virus infection, follow the instructions below.
- To clean a computer, delete everything except the system and the basic drivers.
The File Cannot Be Accessed By The System
This error often occurs when users cannot access files because of disk problems, permission issues, etc. Users can’t copy, edit, or backup a particular file because of these errors.
- Download and install the software.
- It will scan your computer to find problems.
- The tool will then correct the issues that were discovered.
If you encounter an error message when you are trying to access the file, you need to know how to fix it. This message can occur because of a number of factors, including virus infections, improper installation, corrupted registry entries, etc. We will examine some common causes and provide solutions to fix this error in this article.
What does error 0x80070780 mean?
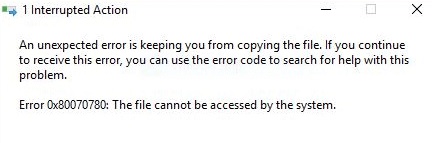
Error Code 0x80070780 usually indicates a permission problem. This error code appears when you try to delete a file without having proper access rights. You might receive this error while trying to delete a file on Windows or Mac OS X operating systems.
The deletion of an important document without adequate rights may result in the loss of your data. If this happens, we recommend taking a backup copy of your important documents.
The problem can only be resolved by granting yourself proper access rights. You can do this in several ways, depending on the files that are affected. In addition, you can check your hard drive to see if there are enough free spaces left. Temporarily moving some files out of the way will help if there isn’t enough free space.
What causes the error “0x80070780” to occur?
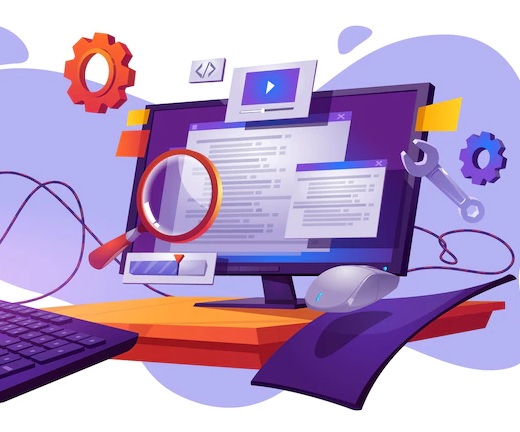
In Windows, this error code indicates you do not have adequate permissions to access a specific file. It is used by Windows operating systems to indicate that accessing the file is not possible. In order to open, save, print, or save a document, you may receive this error code.
You might receive this error message when trying to access a file that does not exist. Check to see if the file already exists or create it if it does not.
Trying to check whether the file exists will not solve the problem. You might want to consider backing up the computer’s files to protect against data loss.
The required files can also be manually copied to another location if you use third-party software tools.
Updated: April 2024
We highly recommend that you use this tool for your error. Furthermore, this tool detects and removes common computer errors, protects you from loss of files, malware, and hardware failures, and optimizes your device for maximum performance. This software will help you fix your PC problems and prevent others from happening again:
- Step 1 : Install PC Repair & Optimizer Tool (Windows 10, 8, 7, XP, Vista).
- Step 2 : Click Start Scan to find out what issues are causing PC problems.
- Step 3 : Click on Repair All to correct all issues.
How to resolve error 0x80070780?
Scan the system files
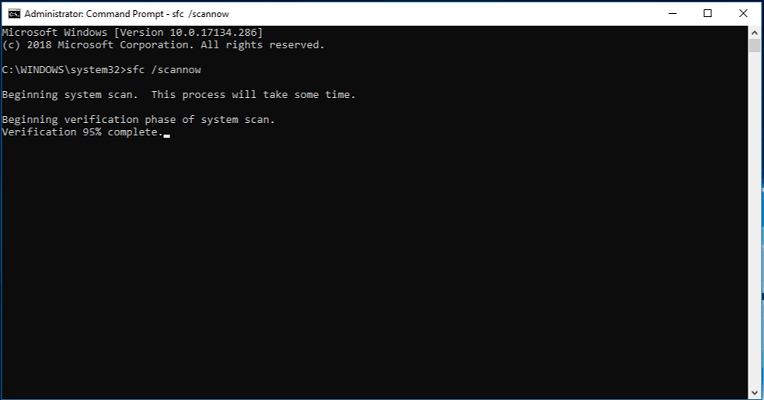
Microsoft’s Digital Assistant, Cortana, can help you manage Windows 10 PCs. One way it helps is by giving you quick access to common tasks like opening programs, managing settings, and searching for information. But there are times when you might want to do something slightly different with Cortana. For example, maybe you want to open up the Start menu, go into Settings, and change some basic settings. Or perhaps you just want to see what’s running on your computer. If you’re having trouble finding those options, here’s how to get around the problem.
To open Cortana, press the Windows key plus the shortcut on your keyboard.
Hit enter after typing cmd.
The third step is to select Run as Administrator.
Then enter DISM.exe /Online/Cleanup-Image/RestoreHealth.
Your PC will be scanned after this step.
If the scan did not fix any damaged files, restart your desktop or notebook.
Run the chkdsk scanner
There are a number of reasons why disk errors occur, including hardware failures or malware attacks. In the case of a message that states “The volume(s) cannot be opened, as there are too many unallocated volumes”, these are some possibilities:
The disk isn’t big enough.
Some of the disk’s files are corrupted.
Here are some instructions on how to make sure you don’t have a virus infection causing the problem.
Cmd should appear in the search box after clicking the Start button.
Choosing Run As Administrator from the context menu of the command prompt shortcut will complete step two.
The third step is to type chkdsk /r c:/ and hit enter.
The process can be stopped by pressing Ctrl+C.
The fifth step is to restart your computer.
Clean boot your windows
The operating system and basic drivers must be deleted from a boot to get a clean boot.
To set up your BIOS, follow these steps.
The second step is to disable Secure Boot.
The third step is to set the CD drive as the default boot device.
All other drives should be removed in step 4.
The next step is to install Windows using the installation disc.
The steps for installing Windows are as follows.
Turn off the security software as an administrator
Probably you already know that running programs as an administrator can be dangerous. If you decide to disable your PC’s security software in order to avoid accidentally deleting something important, you might think it’s a safe idea. Before you disable your PC’s security software, here are a few things you should keep in mind.
NTFS permissions are the main cause for the Access Denied error. Other factors can include corruption in the user profile, encryption of the file, etc. This error can also occur during the use of the file.
Back up everything prior to taking any action if you’re running antivirus software.
In order to prevent malware from entering your computer, you should disable the firewall as well.
The third step is to ensure that your account is logged out. Unless you do, someone could log in while you are out of the office.
You won’t be notified of new viruses if you turn off automatic updates.
If you leave this option turned on, you may miss out on important information.
To ensure that everything you forgot to save is easily found, close all windows and minimize all programs.
Disabling your antivirus
You may be blocked from accessing certain files by an anti-virus program you’re using. As a result, your security software doesn’t necessarily believe that those particular files contain any sort of malware, but rather that they think they do.
When a certain file is believed to contain something harmful by your security software, but it isn’t, this occurs. In this case, the files become inaccessible. To solve the problem, turn off your anti-virus software. No warnings about potentially dangerous threats will appear anymore.
Installing the device driver again
This error can be caused by outdated drivers in your device. If this occurs, follow the instructions carefully to resolve it.
Drivers for the device should be downloaded as soon as possible.
The second step is to open the file you saved after the download is complete.
The next step is to click on the download file and double-click it to begin the installation.
The next step is to follow the instructions provided when the software setup window appears.
Upon completion of the installation, restart your computer.
You are now able to seamlessly connect your device to your computer.
RECOMMENATION: Click here for help with Windows errors.
Frequently Asked Questions
How do you repair 'the file cannot be accessed by the system'?
You can't. The only way to get around this is to use a different user account on your computer or to install Windows in Safe Mode and then log into that account.
What is a system file checker tool?
The System File Checker (SFC) is a free utility that scans your computer for problems with Windows system files. It will check and repair any missing or damaged system files, as well as fix other issues such as registry errors. SFC also provides information about what it has found so you can decide if you want to repair them.
How do I get administrator permission?
- Press the Windows key + R to launch the Run box and type cmd into it.
- Then hit Enter. This opens Command Prompt.
- On the Command Prompt window, type net user administrator /active: Yes and press Enter.
- You're now an Administrator.
Mark Ginter is a tech blogger with a passion for all things gadgets and gizmos. A self-proclaimed "geek", Mark has been blogging about technology for over 15 years. His blog, techquack.com, covers a wide range of topics including new product releases, industry news, and tips and tricks for getting the most out of your devices. If you're looking for someone who can keep you up-to-date with all the latest tech news and developments, then be sure to follow him over at Microsoft.