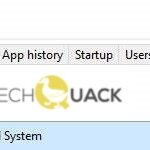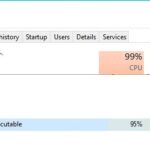- Sysmain is a memory optimization service that runs in the background on Windows 10.
- It analyzes your computer’s behavior on your hard drive and determines which files and applications you use most often.
- When analyzing program usage patterns, SysMain sometimes exaggerates and overloads the hard disk.
- In some cases, the computer becomes virtually unusable within 10-15 minutes of starting because it is trying to load too many programs at once.
- Download and install the software.
- It will scan your computer to find problems.
- The tool will then correct the issues that were discovered.
Fast and efficient systems are crucial to users because they allow them to do their jobs more efficiently. However, what will you think if you have to wait 5-10 seconds to open a program or application? You will definitely feel annoyed if you have to wait about 5-10 seconds to open an application or program. You should keep an eye on your CPU usage and close the program using the maximum CPU.
We will discuss the Sysmain service in this article, which runs at a high CPU load on your computer, and how to disable the high load on your hard drive by disabling Sysmain.
What Is Service Host Sysmain
In order to improve load times, Service Host SysMain preloads boot files and commonly used programs into the RAM before they’re loaded from the hard drive. It was formerly known as Superfetch.
Services Host Local System
Here are 7 solutions to fix the problem of the Service Host: Local System consuming a lot of CPU, memory, and disk space in Task Manager.
Task Manager Service Host
An instance of the Service Host Process (svchost.exe) is used to load services from DLL files. Services are divided up into groups, and each group runs inside its own instance. Windows requires many services to operate correctly, so there are usually several instances of svchost.exe running.
This post from MiniTool provides some fixes for Windows 10 users experiencing the Service Host SysMain high disk issue. If you also experience the problem, there is no need to install it; it can only help you learn about your hard drive.
In fact, almost every computer has experienced similar embarrassment when using Win10, because the disk usage rate is 100% when opening the task manager. So what should we do to prevent the hard drive from occupying 100%? The following are the 7 methods you can use to prevent the hard drive from occupying 100%.
What is SysMain
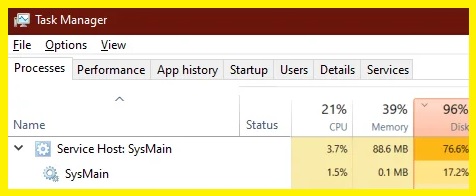
SuperFetch is the name given to Sysmain. In Windows 7, it already has a bad reputation as it runs in the background. By constantly analyzing how your computer behaves on your hard drive, SysMain is able to determine what files and applications you use the most. SysMain is able to reorganize your hard drive on a block-by-block basis based on this information.
Why does Sysmain have a high hard disk utilization rate

As a result of its analysis of program usage patterns, SysMain sometimes overburdens the hard drive. After starting the computer, it becomes virtually unusable due to the amount of programs it is loading. A lot of resource usage can also be caused by launching an application with incorrect backend code, as Microsoft says, or preloading extremely large files (like AAA game files), as Microsoft states.
Despite Superfetch’s popularity, you can safely disable it on your computer if you suspect it’s causing slow response times. Below, we discuss what you can do to disable Superfetch and fix Service Host: SysMain high CPU usage.
How to eliminate the high load on your hard drive with Sysmain
Update your Windows computer
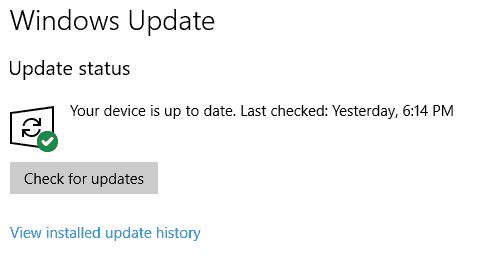
In most cases, you can update your Windows 10 computer in just a few minutes by following these steps:
- Choosing Settings from the Start menu will open a new window.
- To update and secure your system, click the Update & Security button in the Settings window.
- To check for updates, click Update & Security.
- The update will automatically download and install if there are any updates available.
- Follow the instructions on the screen to restart your computer once the updates have been installed.
It’s that easy! Following these simple steps will keep your Windows 10 computer always up-to-date with security updates.
Updated: April 2024
We highly recommend that you use this tool for your error. Furthermore, this tool detects and removes common computer errors, protects you from loss of files, malware, and hardware failures, and optimizes your device for maximum performance. This software will help you fix your PC problems and prevent others from happening again:
- Step 1 : Install PC Repair & Optimizer Tool (Windows 10, 8, 7, XP, Vista).
- Step 2 : Click Start Scan to find out what issues are causing PC problems.
- Step 3 : Click on Repair All to correct all issues.
Turn off SysMain from the services
As a background service in Windows 10, SysMain optimizes memory, which benefits system performance. After installing it, you can disable it as follows:
- The Run dialog box can be opened by pressing the Windows key + R.
- Press Enter to open Services.msc.
- To open the properties window of the SysMain service, double-click it in the list of services.
- “Disabled” should be selected as Startup type.
- To apply the changes, restart your computer.
Run an SFC scan
Your Windows 10 computer can be cleaned up with a system file checker.
Service Host: Windows Update High Disk Usage
You can see which items are taking up more disk, CPU, or memory by expanding the Service Host: Local System in Task Manager.
Sysmain 100 Disk
System File Checker (SFC) might be able to help you solve SysMain high disk usage without disabling SysMain.
SysMain at HKEY_LOCAL_MACHINE/SYSTEM/CurrentControlSet
Furthermore, we also recommend that you perform Windows Update and disable BITS to resolve SysMain high CPU usage.
The SysMain program, however, is reportedly taking up too much disk space, causing the computer to slow down to unbearable levels and consuming too many resources. Some users notice that SysMain consumes all CPU power, not the disk, and Windows 10 freezes at startup. A range of reasons may apply, including driver and software incompatibility, stuck in a preloading loop, incompatibility with third-party apps, and more.
In spite of being a legitimate Windows service, SysMain may be mistaken for a virus if it is using excessive amounts of resources. In the article above, we discussed that application conflict or malfunction is actually the cause of high resource usage.
- You must be an administrator in order to run the SFC scan.
- Press Enter to run “SFC /scannow”.
- Onscreen activity may occur as the scan progresses, which may take some time.
- If there are any problems detected after the scan, you will see a message.
- Your system should be healthy if no problems are found.
- There may be additional steps needed if problems are found, however.
- You can consult the Windows help documentation for more information on running an SFC scan.
Run the DISM tool
Windows 10 can be repaired and updated using DISM, a powerful utility.
- Right-click on the result in the Start menu and select “Run as administrator” to open the Command Prompt as an administrator.
- Press Enter to run the DISM program and check for errors. Once errors are found, the DISM program will try to fix them.
- You may have to wait a few minutes or even a couple of hours for the process to complete.
- Close the Command Prompt window by typing Exit and pressing Enter.
- The DISM tool can be run again with the /ScanHealth switch instead of /RestoreHealth to perform a more thorough scan of your system, though it will take longer. If the issue persists, reboot the computer.
Scan your computer
- You can open the Settings app by pressing the Windows key + I.
- The Update & Security tile can be found by clicking it.
- Ensure that Windows Security is selected in the left sidebar of the screen.
- To open Windows Defender Security Center, click the button in the main window.
- The icon for Virus & Threat Protection will appear.
- Click Scan now under the “Virus & Threat Protection settings” section.
- If your PC is fast and you have many files on it, the scan may take many minutes, or even hours, depending on how many files your computer has and how many viruses you have.
- Your PC is then scanned for malware, and if any is found and removed, a message will tell you “No action is needed.”.
- The Windows Defender Security Center window will close when you click Close.”
RECOMMENATION: Click here for help with Windows errors.
Frequently Asked Questions
Why is disk usage so high on SysMain?
The most frequent reason for this problem is out-of-date software, so to avoid it, you should keep your PC up to date. Furthermore, if this service is causing issues, you might want to try turning it off.
Is it OK to disable SysMain?
Backup Intelligent Device is a Service Host System main, which allows users to back up their phones and save data more simply. However, this service runs in the background, utilizing a lot of CPU time, so you must turn it off if your system keeps slowing down.
How do I fix high disk usage on SysMain?
If you're experiencing high disk usage on SysMain, the most likely cause is out-of-date software. To fix this problem, you should keep your PC up to date. If that doesn't work, you can try turning off the service.
What happens if you end SysMain?
When you install a program, Windows must copy the program's executable into memory in order to execute it. The application remains in RAM even if you closed it. Windows won't have to load anything from the disk when you run the program again because everything will be sitting in RAM.
Mark Ginter is a tech blogger with a passion for all things gadgets and gizmos. A self-proclaimed "geek", Mark has been blogging about technology for over 15 years. His blog, techquack.com, covers a wide range of topics including new product releases, industry news, and tips and tricks for getting the most out of your devices. If you're looking for someone who can keep you up-to-date with all the latest tech news and developments, then be sure to follow him over at Microsoft.