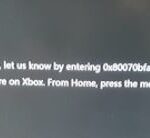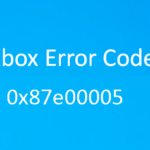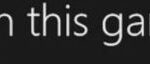- Error code 0x87e0000d appears on Xbox One and PC when trying to install certain games through the Microsoft Game Store.
- A possible cause could be a server problem, a temporary error, or a corrupted system file.
- In this Techquack article, you will find some simple and effective solutions to help you overcome this store error.
- Solutions such as store diagnostics, cache clearing, checking Xbox One Live servers, unnecessary background services, and more can help you solve this problem.
- Download and install the software.
- It will scan your computer to find problems.
- The tool will then correct the issues that were discovered.
Xbox Live Networking Service
It is recommended to verify Xbox One Live servers are functioning normally, and to install the game or app in offline mode. The fourth method is to reset the console by performing a power cycle. The fifth method is to clear the Windows Store cache. The sixth method is to reinstall apps via PowerShell. DISM uses the RestoreHealth option to repair Xbox Live Networking Services. Solution 9: Disable third-party background services. Solution 10: Perform an in-place upgrade.
You may receive an error code 0x87e0000d when attempting to install certain games on Xbox One, PC, or on Windows 10. The reason for this error may be due to a server issue, a temporary glitch, or a corruption of the system files.
Apps, games, digital media, and more are available on the Microsoft Store, but it also sometimes has issues. When trying to install games through Microsoft Store, this error code appears on PCs and Xbox Ones, causing Microsoft Store Error 0x87e0000d.
The error code was reported by several users when they tried to download games or play them on Xbox. Regardless of the reason for your issue, you can fix it by applying the workarounds described in this article. This might be due to poor network connections or a malfunctioning Xbox server.
The purpose of this guide is to explain why error code 0x87e0000d is present on Windows 10 PCs, its causes, and how to fix it.
There are a number of options available at the Microsoft Store, including games, apps, digital media, and more. Getting an error code 0x87e0000d in the Microsoft Store is one of the most common problems users encounter. When you try to install games through the store, you will get this error code on both PC and Xbox One.
Microsoft Game Store error 0x87e0000d can occur when installing games through the Microsoft Game Store. There are a number of possible causes for this error.
In this Techquack article, you will find some simple and effective solutions to help you overcome this store error. Solutions such as store diagnostics, cache clearing, checking Xbox One Live servers, unnecessary background services, and more can help you solve this problem. Check out the section below and see what solution solves the problem.
Nevertheless, Microsoft is working on an immediate solution with its app partners.
You can access the guide menu by pressing the Xbox button on your controller.
What causes error code 0x87e0000d on PC and Xbox One?
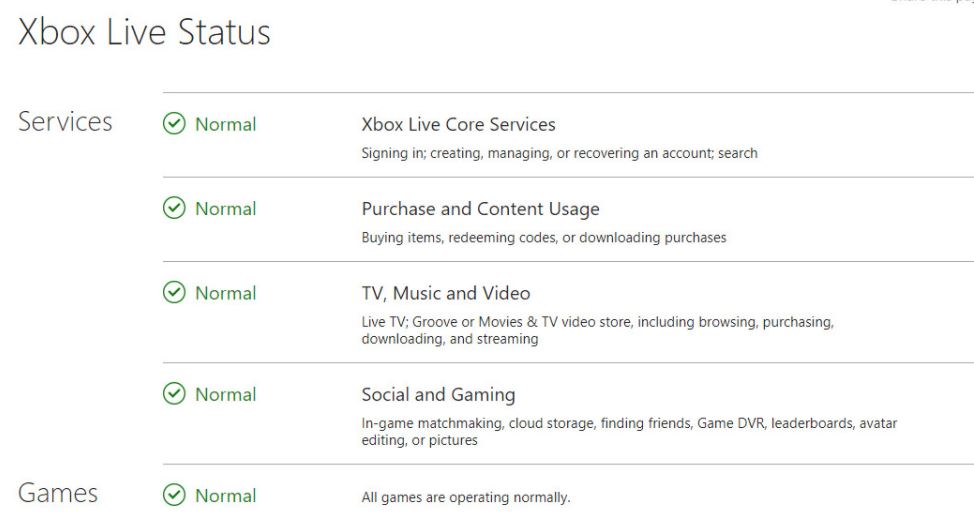
Xbox Live Server Problem: It appears that this problem may be caused by a server issue over which you have no control. If this scenario applies, check the status of the servers and take the console offline if one of the main services is down.
Temporary failure: Several affected users have reported that the problem can occur in situations where the checking process is interrupted by a temporary failure. In this case, you can solve the problem by performing a power outage.
Damaged system files: In rare cases, this problem may occur due to an operating system malfunction that prevents the console from verifying ownership of the digital media. In this case, you can solve the problem by performing a console reset.
How do I fix error 0x87e0000d on Xbox One and MS Store?
Updated: April 2024
We highly recommend that you use this tool for your error. Furthermore, this tool detects and removes common computer errors, protects you from loss of files, malware, and hardware failures, and optimizes your device for maximum performance. This software will help you fix your PC problems and prevent others from happening again:
- Step 1 : Install PC Repair & Optimizer Tool (Windows 10, 8, 7, XP, Vista).
- Step 2 : Click Start Scan to find out what issues are causing PC problems.
- Step 3 : Click on Repair All to correct all issues.
This PC Repair tool (rated Great on TrustPilot.com) can solve your problem if the advice above did not work. Click the Start Scan button and select Repair All once the program has been installed to easily address them.
In order to play Dragon Age 2, I got EA access, but I can’t download it. When I try to download it from the Microsoft store, it gives me the error code 0x87e0000d. The game keeps stopping after starting, saying “installation stopped”. I’ve tried hard resets and I’ve deleted everything else from the Xbox. Other games from EA access and the store are downloading fine, just Dragon Age 2. Anyone know what to do?
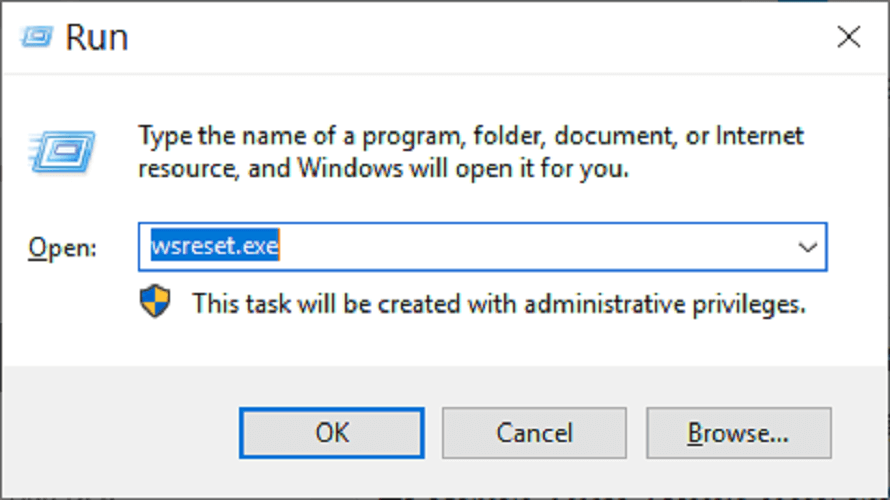
Reinstalling Windows 10 apps by default using PowerShell
- The race can be started by pressing Windows + R.
- You will be able to run PowerShell with high privileges if you type PowerShell without and press Enter.
- Click Y or Enter to switch to unrestricted mode after entering Powershell Unrestricted Execution Policy.
- PowerShell commands Get-AppXPackage -AllUsers | Foreach [Add-AppXPackage -DisableDevelopmentMode -Register “$($_.InstallLocation)AppXManifest.xml”] are used to reinstall all Windows firmware.
- The device should be restarted and confirmed to be fixed.
Services to restart games
- Using CTRL + ALT + Del, select Task Manager and then click Open.
- Click on Services.
- Using the right-click command, restart the XblGameSave service.
Installing the game offline (Xbox One)
- Once your Xbox controller is connected, press the Guides button.
- You can then access the network settings by going to Settings – System – Settings – Network.
- You can disable the network by selecting “Disable” under “Network Settings”.
- It is recommended that you restart your Xbox One.
- If the 0x87e0000d error still persists, repeat the action that caused it.
- The offline mode should be disabled if the error persists.
Resetting Your Xbox One Console
- To access Console Info, click System – Settings – System – Settings so the Guide menu is displayed.
- A is the key to accessing the console once you select the Reset Console option.
- To reset and save your games and applications, choose “Reset and save my games and applications”.
- As soon as the process is complete, restart the console.
- Make sure the correction is confirmed by restarting the game.
Recover error 0x87e0000d Xbox One using the power cycle procedure
- The Xbox console should be turned on.
- You will see the front LED flashing for ten seconds after pressing and holding the Xbox button.
- Unplug the console after releasing the power button. After a few minutes, turn the console back on.
- The Xbox animation will appear after you restart the console.
- Identify the mistake and try it again.
Fixed error code 0x87e0000d by clearing the Windows Store Cache
- To open the Run dialogue box, press Windows + R.
- The following command should be typed into the Run field.
- ws reset. exe
If the error persists, you should attempt to repair Windows using the external software used to repair Windows. Error: 0x87e0000d is a rare error. Usually, it results from a network issue. If the error persists, you should try to use the external software used to repair Windows.
RECOMMENATION: Click here for help with Windows errors.
Frequently Asked Questions
How do I fix Xbox error code 0x8027025A?
- Check the status of Xbox Live Basic Services.
- Try restarting the application in question.
- Reset the Xbox One console and its cache.
- Install the application on the external hard drive.
How can I fix error code 0x803F8001 on my computer?
- Try updating or downloading again.
- Register the store again.
- Allow apps to use your location.
- Deactivate the power of proxy.
- Use the DISM tool.
- Check the language and region settings.
How do I fix Xbox error code 0x82d40004?
One Xbox disk error 0x82d40004 can also be fixed by simply cleaning the disk. You need to clean the disk from the edge to the center without touching the bottom or top with your hands. First of all, remove the disc with the game and clean it with a damp cloth. Then wait a few minutes and put it back.
How do I fix a connection error on my Xbox One?
To fix your Xbox One Xbox Live connectivity issues, perform a full system reset, also known as a power cycle, cold boot, or hard reset. To do this, press and hold the power button for 10 seconds while the system is running. Then the system will shut down. When you press the button again, it will boot up and display a green welcome screen.
Mark Ginter is a tech blogger with a passion for all things gadgets and gizmos. A self-proclaimed "geek", Mark has been blogging about technology for over 15 years. His blog, techquack.com, covers a wide range of topics including new product releases, industry news, and tips and tricks for getting the most out of your devices. If you're looking for someone who can keep you up-to-date with all the latest tech news and developments, then be sure to follow him over at Microsoft.