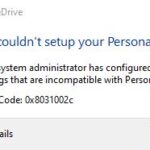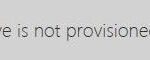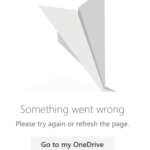- Error code 0x80071129 is one of those errors that you don’t want to see.
- This error usually occurs due to corruption in the registry.
- Microsoft issued three security patches on Friday, Feb. 21, 2020, aimed at fixing vulnerabilities in Windows 10, Office 365, and Microsoft Edge.
- If you’re having trouble installing the Anniversary Update, try uninstalling previous versions of Windows 10.
- You can also download the latest version of Windows from Microsoft directly.
- Download and install the software.
- It will scan your computer to find problems.
- The tool will then correct the issues that were discovered.
The error code 0x80071129 is one that you do not want to encounter. There are no symptoms associated with this error, which often occurs without warning because it usually occurs due to registry corruption. This tutorial will show you how to fix error 0x80071129, which causes system slowdowns and crashes for some people.
How does Windows 10 error 0x80071129 work?

There may be errors 0x80071129 and 0x80071128 when accessing or deleting files in the OneDrive folder. Here is the detailed error message:
The error x indicates an operating system error. You may receive this error when trying to access files on your hard drive if your file system is corrupted or the Reparse Tag is corrupted. This indicates that the file system has a problem. A full backup of the entire disk will be needed and then the restored file will be restored.
After running Disk Cleanup, reboot your computer in Normal Mode. Once the process has finished, you may try to fix the error again.
When OneDrive is running, it automatically syncs files and folders in the background. Windows 10 and 11 are integrated with OneDrive cloud storage features. The hidden command-line switch OneDrive.exe /reset may be necessary if you are experiencing syncing issues with OneDrive.
There might be nothing displayed in the Startup tab when you open Task Manager.
It may be necessary to run chkdsk /f c: /r if the error persists. However, note that this command will not only delete any existing data on the disk, but it will also delete all the data in its path. Therefore, it is important to backup any important data before executing this command.
Why does OneDrive error 0x80071129 occur?
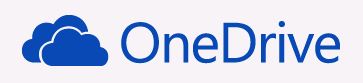
The following are some common OneDrive errors:
• Corrupted cache – This occurs when there are damaged files or corruptions inside OneDrive’s cache. To resolve this issue, you’ll want to reset OneDrive.
The tag present in the reparse point buffer is invalid or error 0x80071129 is a kind of message a user may receive while trying to use Microsoft OneDrive. This error often occurs when the On-Demand OneDrive feature is on. While this functionality unlocks an easier path to managing files, it sometimes leads to facing problems in the form of such errors. As a rule, the most likely reason for this is some disk corruption that prevents OneDrive from backing up junction files. Alternatively, it can otherwise be a OneDrive fault related to cache or even an internal Windows bug that can be solved only through updating. Whatever it is, we recommend you try each of the three methods presented below to resolve the OneDrive “The tag present in the reparse point buffer is invalid” error.
• Junction file corruption – If you’re experiencing issues with OneDrive, it might be due to a corrupted junction file. You’ll want to run a chkdsk scan to repair this.
• Network connectivity issues – If you’re having trouble accessing OneDrive, check your network connection. Make sure you’ve got a strong one.
• Time zone differences – If you’re seeing this error while working in another time zone, make sure you’re set correctly.
• Malware infection – Malicious software like adware and spyware can cause OneDrive errors. Run a full system scan to ensure your computer is clean.
It turns out that File History hasn’t been keeping a history of my important files. Ever. The error events say that the various folders in my home directory are reparse points. For example, it complains that C:\Users\whn\Documents is a reparse point.
If I open that file’s properties, it says that it is a folder, however there is a tab labeled Location which says “Files in the Documents folder are stored in the target location below.” In the location below it says that the files are stored at “C:\Users\whn\Documents”.
That is to say, the reparse point is a folder that is stored where the reparse point is. ??
• Other – There are plenty of other possible causes for OneDrive errors. Check our troubleshooting guide for help resolving them.
If 0x80071129 occurs because your OneDrive cache has become corrupted, you may need to clear the cache by resetting OneDrive.
Updated: April 2024
We highly recommend that you use this tool for your error. Furthermore, this tool detects and removes common computer errors, protects you from loss of files, malware, and hardware failures, and optimizes your device for maximum performance. This software will help you fix your PC problems and prevent others from happening again:
- Step 1 : Install PC Repair & Optimizer Tool (Windows 10, 8, 7, XP, Vista).
- Step 2 : Click Start Scan to find out what issues are causing PC problems.
- Step 3 : Click on Repair All to correct all issues.
How to restore error 0x80071129?
Maintain an up-to-date system
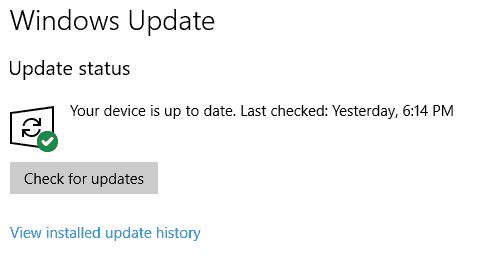
The latest security patches from Microsoft are for Windows 10, Office 365, and Microsoft Edge, which were released on Friday, Feb. 21, 2020. You should install the latest version of Windows 10 as soon as possible. These patches address a number of types of vulnerabilities, including ones that could allow hackers to take complete control over your computer.
As part of the “Anniversary Update,” Windows 10 Version 2004 was released on Aug. 2, 2016. It fixed bugs with Internet Explorer 11, Edge, Windows Defender Application Guard, and other features. It has been reported, however, that some users had difficulties installing the update due to a problem with a patch.
Hackers could exploit the vulnerability to access files on a local device without physically accessing the computer with the first patch addressing a vulnerability related to how Windows handles Bluetooth data.
As a result of this issue, hackers may be able to trick users into downloading malware through the second patch.
You may need to reset the Onedrive cache if you still experience an invalid tag error. Follow the instructions below.
Using this vulnerability, malicious software could remotely execute code using Windows’ font libraries. The third patch fixes this problem.
The Anniversary Update won’t install if you have previously installed Windows 10. Here are instructions for uninstalling previous versions.
Microsoft also offers direct downloads of its latest Windows version.
Start a CHKDSK scan
In the dialog box, type “chkdsk /f c:”.
2. Press Enter.
The CHKDSK scan will take a few seconds to complete.
You can close the window by pressing Enter again when you are done.
Tag Present In The Reparse Point Buffer Is Invalid Onedrive
Possibly damaged junction files, this could be the result of OneDrive crashing or terminating improperly.
Upon completion, reboot the computer.
5. Log in as an administrator after rebooting.
Navigate to %Systemroot%/system32/config in File Explorer.
This registry key can be found in the HKEY_LOCAL_MACHINE/SYSTEM/CurrentControlSet/Services/LanmanServer/Parameters directory of the Windows Registry
Delete the old value NoCompression and replace it with the new value NoCompression.
Rather than 0 (instead of 1), change it to 1.
The computer should be restarted.
Check if OneDrive is working again by opening it.
Steps 9 through 13 should be repeated if not.
One more restart is necessary.
The CHKDSK command must be run from an administrative account.
Launch the system file checker (SFC) scan
The Run window will appear when you hold down Windows + R.
The Shared Folders troubleshooter in Settings Update & Security Troubleshoot can be run if the error occurs in a shared folder on your Windows 10 computer.
The elevated command prompt will open when you type CMD and then hold Ctrl+Shift+Enter.
Press enter after typing SFC /ScanNOW.
The scanning process will take a few minutes.
After you click OK, you’ll see a notification saying “Digital signatures have been generated for the following files.”.
The Command Prompt window can now be closed.
Your computer should be restarted.
Resetting the OneDrive application
A new feature called “Reset This PC” was introduced by Microsoft in Windows 10 version 1903, which cleans out temporary files and resets settings and apps. The Reset command can be used to completely wipe out your OneDrive account. Unfortunately, this option didn’t work well enough for many people.
These steps should help you get this command working if you’re having trouble.
- Start by choosing Command Prompt (Admin) in the Start menu. Run this command: %localappdata%.
- Enter the following command: %localappdata\Microsoft\OneDrive\onedrive.exe/reset
- Upon performing the operation, a confirmation window will appear. Click Yes to proceed.
- Log in to your OneDrive account again. Follow the instructions once logged in.
- Your account information can be restored once you enter your username and password.
Make sure the OneDrive cache folder is reset
Your OneDrive cloud storage space is likely experiencing issues due to its cache folder, which contains thumbnails and previews of files stored in your cloud storage space.
You will be required to use an elevated command prompt to reset the cache folder. This resolved the issue for many affected users.
To accomplish this, follow these steps:
The first thing you need to do is open an administrator-only Command Prompt window.
The User Account Control window will appear when you type “cmd”, hold down Ctrl+Shift+Enter, and hit enter.
Admin access can be granted by clicking Yes.
Type ‘cd %appdata%/Microsoft/OneDrive’. Enter again using CTRL-Shift-Enter.
The ‘dir’ command should confirm the success of the command.
Your OneDrive account will be accessible again once you restart your computer.
Reset OneDrive using CMD
Here are three easy steps to syncing your files across devices when using Microsoft OneDrive.
- By pressing Windows Key + X, you can open Command Prompt.
- The prompt window will appear once you have opened it. Enter the following command:
- After typing the above command, press Enter to invoke a command prompt:
- Press Enter to complete the command.
In case that doesn’t work, try resetting your OneDrive account. When you do this, all the data on your OneDrive account will be wiped out, so be sure to backup everything before you do so.
RECOMMENATION: Click here for help with Windows errors.
Frequently Asked Questions
What does 'error 0x80071129 - the tag present in the reparse point buffer is invalid' mean?
This means that you are opening an NTFS file system that contains a corrupted MFT record. The MFT record contains metadata about the directory structure on disk. It also contains the list of all files and folders within the directory tree.
How do I fix error code 0x80071129 on Windows 10?
To solve this problem, you must ensure that the target location is not being used by other applications. For example, if you are installing a new version of Microsoft Office, you must ensure that no other versions of Office are installed before installing the new version.
To verify whether the target location is being used by other applications, right-click on the target location and choose Properties from the context menu. Then click the Security tab and check the box next to Permissions.
If the target location is still being used by another application, then close any programs that may be accessing the location.
What causes the tag present in the reparse point buffer is invalid?
The answer to this question is that it's not a bug, but rather an expected behavior. The reason for this is that the reparse point buffer contains information about all of the files on your system. When you delete a file from a disk, Windows keeps track of the fact that the file has been deleted by making changes to the reparse points associated with the file.
However, when you remove a file from the Recycle Bin, Windows removes the file from the disk but does not change the reparse points associated with the file. Therefore, when you restore the file from the Recycle bin, Windows tries to read the contents of the file from the original location on the disk, which results in an error message.
Mark Ginter is a tech blogger with a passion for all things gadgets and gizmos. A self-proclaimed "geek", Mark has been blogging about technology for over 15 years. His blog, techquack.com, covers a wide range of topics including new product releases, industry news, and tips and tricks for getting the most out of your devices. If you're looking for someone who can keep you up-to-date with all the latest tech news and developments, then be sure to follow him over at Microsoft.