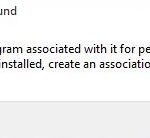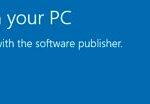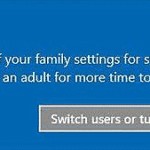- Roku can have problems or errors, such as “Roku can’t connect to the Internet or wifi” The most common problem is ‘Roku not connecting to the internet’ In this Techquack article, we will show you all the reasons why Roku is not connecting.
- The service requires a fast and stable Internet connection for streaming content.
- In some cases, the device may have internal problems that prevent it from properly connecting to servers.
- Download and install the software.
- It will scan your computer to find problems.
- The tool will then correct the issues that were discovered.
Users of Roku often experience problems connecting to the wireless network among other issues like overheating. It turns out there are numerous solutions to this problem, many of which are quite effective as well, even though it is quite common.
As we all know, Roku is a streaming device that uses the same technology as Amazon FireStick and Chromecast. Roku is also called an external media streamer. You can buy a new Roku or you can fix it yourself. You can fix it yourself, or you can buy a new model. Roku can get problems or errors over time, such as “Roku can’t connect to the Internet.”
Go Roku Com Wireless
Set up your Roku TV, player, or streaming stick. You’ll need to connect your Roku player or streaming stick to your HDTV with an available HDMI port depending on your Roku model, and be sure to notice which HDMI input you would decide, so that way, you can also tune your TV to the same input source, and then plug the HDMI port on your Roku TV, and the other end goes into the Roku player like this, or connect your streaming stick directly. Note: If your Roku Streaming Stick (Original or Plus version) doesn’t fit on your TV’s HDMI port due to space restrictions and still running into Roku remote issues, you may wish to get a free HDMI extender cable which can also often help improve your ROKU’s remote performance for free to order yours from Roku’s website at: https://my.roku.com/hdmi.
It is common for Roku users to experience problems after using the device for a long time. For example, the Roku cannot connect to the Internet after a long time. There are several causes of Roku remote not working, checking your network connection, resetting your streaming device, Roku 003 errors, Roku 014.40 errors, Roku 014.30 errors, and Roku 009 errors. One of the most common problems with Roku is that it does not connect to the internet.
In order to diagnose this problem, you should first check your internet connection. You can do this by selecting “Network” from the Settings section of your Roku device and clicking the “Check Connection” option.
Your Roku will be automatically reset after one second when you press the button.
In this Techquack article, we will show you all the reasons why Roku is not connecting to the internet and how to solve this problem.
What causes “error code 009” on Roku?

There are several causes for this:
The DNS cache: In some cases, the DNS configurations that are cached by the router to connect to the Internet may be corrupted. This can cause the connection process to be interrupted because some DNS servers cannot connect.
The Internet connections: Your Internet connection may be down frequently, causing problems connecting Roku to its database. The service requires a fast and stable Internet connection for streaming content.
Using mobile hotspots or hotel wireless networks to connect to a Roku device isn’t ideal because these networks sometimes slow down the network speed.
The Device configurations: In some cases, the device may have internal problems that prevent it from properly connecting to servers. These internal problems can sometimes be caused by a bug in the system software. After a period of time, the system software may be corrupted and some of its functions may be restricted after the corruption.
The Loosened cables: It is also possible that some of the cables used to connect devices may be loose, resulting in an error. Therefore, make sure that there are no problems with the cables and that they are connected correctly.
How to troubleshoot Roku cannot connect to the Internet
Updated: May 2024
We highly recommend that you use this tool for your error. Furthermore, this tool detects and removes common computer errors, protects you from loss of files, malware, and hardware failures, and optimizes your device for maximum performance. This software will help you fix your PC problems and prevent others from happening again:
- Step 1 : Install PC Repair & Optimizer Tool (Windows 10, 8, 7, XP, Vista).
- Step 2 : Click Start Scan to find out what issues are causing PC problems.
- Step 3 : Click on Repair All to correct all issues.

Roku Won T Connect To Internet But Other Devices Will
You can clear all network settings by using the ‘Network Connection Reset’ option on the Roku remote. Finally, choose ‘Advanced System Settings’ and select ‘Reset Connection’.
Roku App Not Finding Device
Roku TVs and the Roku app can sometimes be fixed by restarting them. Once you have restarted your television, you can close the Roku app on your mobile device and relaunch it again.
Goroku/wireless
GoRokuWireless.com is an independent support provider. go.roku.com/wireless provides Roku device activation support, Channel activation support, and issue resolution. Call our team at +1-866-991-0490 to get help with any of these issues.
Try moving your TV from one room to another near a window if your Roku TV is unable to find antenna channels.
There is usually no problem getting Roku back online, as it’s usually something with your router or other home devices, not with Roku itself.
You should start by checking your Roku device’s physical hardware, connecting all cables properly, and connecting it to the appropriate network before trying to fix it.
Perform an internet speed test
The Roku’s network settings menu can be opened by accessing “Network” and then “Test Connection”. The device will state whether a bad connection is causing your issues.
The best way to improve the connection strength is to disconnect any other devices using the Internet and make Roku the sole device using the Internet. To improve the connection strength, try moving Roku closer to your router or disabling other devices using the Internet.
Reboot your Roku
In addition to rebooting your Roku, you should also reboot your router at the same time. Go to Settings, then select System, and then System Restart.
Connect an Ethernet cable to your Roku
Roku Sticks do not support Ethernet connections, but you can always make your Internet connection more stable by connecting them to a cable physically.
The article on how to connect a Roku device to the internet using a wired or wireless connection explains how Roku devices can be connected to the internet with Ethernet connections.
Switching devices
Usually, the error results in a conflict within the startup configurations, which causes the data to be corrupted. To resolve this issue, we need to disable the devices and delete the cached data, as well as clearing the router’s DNS cache.
- The electrical outlet must be unplugged from all affected devices.
- The devices should be powered on for a minimum of 15 seconds by pressing and holding the power button.
- The devices can be turned on again by reconnecting the power cord and pressing the power button.
- The problem may persist after the devices are turned on.
RECOMMENATION: Click here for help with Windows errors.
Frequently Asked Questions
Why won’t my Roku connect to my Internet?
Restart your Roku device and router.
To restart your Roku player, go to Settings -> System -> System Restart. To reboot Roku TV, go to Settings -> System -> Power -> System reboot. You can also disconnect your Roku device from its power source, wait a few minutes, and then reconnect it.
How do I fix my Internet connection error?
- Check your network icon (or wireless settings) to see if you can access the Internet.
- Check if your proxy settings have been changed.
- Check your network cables to see if your computer is connected to your router.
- Reboot your router.
- Check your firewall or security software.
Why does my Internet say I can’t connect to this network?
Your Windows computer recognizes your network adapter because you have installed drivers for it. If there is a problem with the drivers, it can cause problems such as "Windows can't connect to this network." One way to solve driver problems is to uninstall the device and drivers.
How do I connect Roku to the Internet?
Turn on your Roku device. On your TV, select the input that corresponds to your Roku HDMI port. Exit the TV settings and go to the Roku home screen. On the Roku remote control, select Settings -> Network -> Wireless (Wi-Fi) -> Set up a new Wi-Fi connection.
Mark Ginter is a tech blogger with a passion for all things gadgets and gizmos. A self-proclaimed "geek", Mark has been blogging about technology for over 15 years. His blog, techquack.com, covers a wide range of topics including new product releases, industry news, and tips and tricks for getting the most out of your devices. If you're looking for someone who can keep you up-to-date with all the latest tech news and developments, then be sure to follow him over at Microsoft.