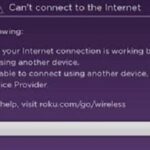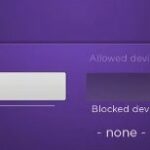- Roku devices allow users to watch free and paid video content on their TVs without a cable connection.
- The problem could be with the Netflix service, with Roku’s connection to your TV, or with the Internet connection itself.
- Check your network settings to check if the service is working on your TV and then delete it from the store.
- Check for updates to fix the problem with the Roku device and the Netflix channel on the TV screen.
Several different ways can cause Netflix to stop working on your Roku device, as described in this article.
The Netflix streaming service on Roku might not be loading properly. If you’re seeing a black screen at the beginning of the Netflix installation, you should try using the Auto-detect fix I explain further down.
A Roku device provides the best access to streaming video and audio, integrating streaming services with the device to provide users with optimized access to streaming media.
Please make sure you have the most recent firmware on your Roku TV, Roku Streaming Stick, Roku Express, Roku Premiere, Roku Ultra, or Roku 2, 3 or 4.
The Roku hasn’t worked with Netflix for six weeks.
Attempt to troubleshoot Netflix itself by visiting the Netflix Help Center page. The Netflix Help Center will let you know if Netflix is down, so you can wait until it is sorted out.
While these digital streaming heroes have been carefully optimized, users still have problems utilizing them to their fullest. When users watch Netflix on their Roku devices, they encounter the “Netflix does not work on Roku” problem. In this article, we solve the problem.
What causes “Netflix not working on Roku”?

Why Is My Netflix Not Working
In the case of a smartphone or tablet device, close the Netflix app. If you’re on a web browser, close it and restart the app.
The process can be confirmed by clicking the appeared prompt that says “Restart” under “Highlights”.
Getting Netflix back on your Roku device is as simple as deleting and reinstalling it. Here’s a few ways to remove Netflix from your Roku device. Just keep in mind that the process differs depending on your device. Just think of it as turning it off and turning it back on, but on the software side.
When using Netflix on Roku, you’re dealing with two different online services, so there are several sources of errors. The problem could be with the Netflix service, with Roku’s connection to your TV, or with the Internet connection itself.
Netflix Not Working On Roku
The Netflix user account can’t be changed on Roku easily, but there is a workaround. From your Roku home screen, navigate to My Channels. Highlight the Netflix app and click on the star icon on the remote. Click on Remove Channel. You will then be able to reinstall Netflix using your preferred Netflix account after going back to your Roku Home screen, finding the Channel Store.
Netflix-roku
You can select Netflix by navigating to the Home screen.
To get Netflix to work again, simply turn off and back on Roku’s auto-detect feature.
This is why it’s crucial to check your connectivity, your WiFi network, and finally, your Roku streaming player to ensure that these services are working.
How to solve the “Netflix not working on Roku” problem?
We highly recommend that you use this tool for your error. Furthermore, this tool detects and removes common computer errors, protects you from loss of files, malware, and hardware failures, and optimizes your device for maximum performance. This software will help you fix your PC problems and prevent others from happening again:
Updated: April 2024
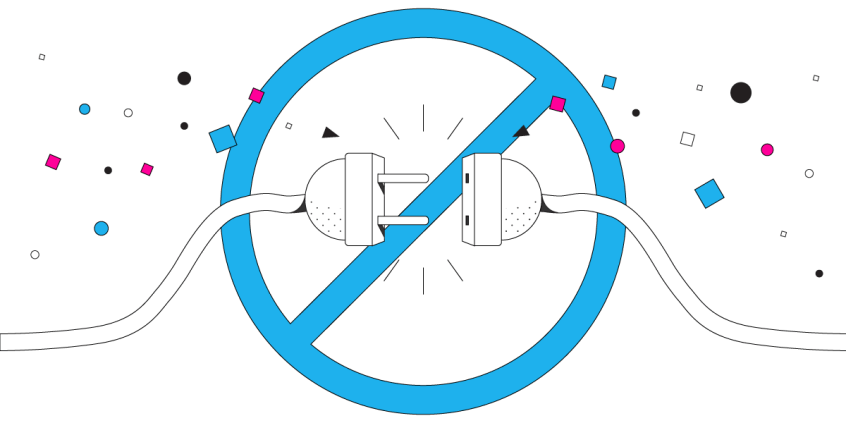
Your network settings need to be checked
- The Settings menu can be found at the bottom of the home screen.
- Roku’s connection status can be checked in the Network section.
- Click Check Connection if you see a message saying you are connected.
Remove Netflix from the channel list
- Roku’s remote control has a Home button.
- The Netflix channel can be found on the right.
- You can open the options menu by pressing the start button on your remote control.
- You can delete a channel by selecting it, then confirming the deletion.
Deleting Netflix from the Roku channel memory
- The remote control should be set to Home.
- To open the Store, click on Streaming Channels.
- You can find Netflix under the Store menu.
- Confirm deletion of the channel by selecting Delete Channel.
Check for updates
- The Settings menu can be accessed from the Home screen.
- The Software Update option can be found under the System option.
- Click the Check Now button to finalize the process.
RECOMMENATION: Click here for help with Windows errors.
Frequently Asked Questions
Why isn’t Netflix working on Roku?
There may be a problem with the Netflix service, with the Roku's connection to your TV, or with the Internet connection itself.
How to clear Netflix from not working on Roku?
- Check your network settings.
- Remove Netflix from the channel lineup.
- Remove Netflix from the Roku channel lineup.
- Check for updates.
How to eliminate the “Netflix not working on Roku” error?
- On the Home screen, scroll to the Settings menu.
- Open the Network section to check your Roku's connection status.
- If a message appears stating that the connection is established, use the Check Connection button to check the strength of the connection.
Mark Ginter is a tech blogger with a passion for all things gadgets and gizmos. A self-proclaimed "geek", Mark has been blogging about technology for over 15 years. His blog, techquack.com, covers a wide range of topics including new product releases, industry news, and tips and tricks for getting the most out of your devices. If you're looking for someone who can keep you up-to-date with all the latest tech news and developments, then be sure to follow him over at Microsoft.