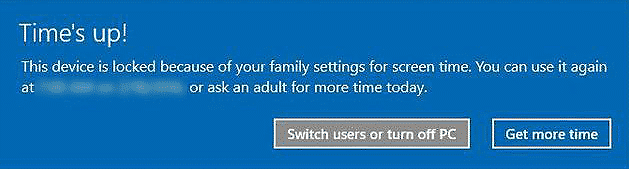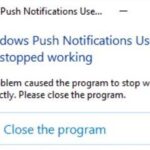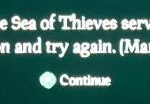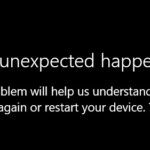- Microsoft Family Safety may not work if your system’s operating system is outdated or if your child is using a hack to bypass the restrictions.
- A corrupted user profile can also cause the mentioned error.
- The problem may occur if any of the applications installed on the system conflicts with Microsoft Family.
- In this case, the problem can be solved by uninstalling the offending applications.
Microsoft Family Safety Login
Your family will stay safe with positive habits and a healthy environment by using the Microsoft Family Safety app. Provide your children with the independence to learn and grow while maintaining peace of mind that they are staying safe.
Microsoft Parental Controls
Using Microsoft Family Safety, you can create healthy habits, protect your family and enable your children to move around independently while staying safe online and offline.
Xbox Family Sharing
Xbox Family Settings gives you more peace of mind when playing games with your children. Set screen time, update content restrictions, and stay on top of incoming friend requests in real time while your children are playing. Quickly get on board with the fun by adding your children to your family account in a snap.
Safely Family
Car accidents kill or injure thousands of children each year. Proper use of car safety seats can prevent this from happening, but parents often find this confusing as there are so many options available. To ensure a safe ride home from the hospital, work with a certified passenger safety technician (CPST or CPS technician) prior to your baby’s birth.
As part of SchoolMAX, authorized caregivers can access student information on their children from any computer with an Internet connection through the Family Access Portal provided by SchoolMAX. To access the Family Portal, please click on the SchoolMAX page. What is the easiest way to log into it? Here’s a short tutorial. Read! Don’t miss it! Step 1. Click on the links below to change the PGCPS Password website; Step 2.
There have been so many security updates released by Microsoft over the last year that the Screen Time Control feature on Microsoft Family may sometimes be disrupted or broken by Windows 10 or Windows 11. Thus, some kind of glitch may occur, for example, it will only show 9 minutes of activity on the computer, or the link to approve more screen time by email will no longer work. We show you here how to back yourself up digitally so that you and your children don’t have to worry about stress.
A corrupted user profile or an outdated operating system can occur when Microsoft Family Safety doesn’t work.
Accountmicrosoft.com Family
You will find the home page at https://account.microsoft.com/family/home.
Family’s Safety
Using Family Link, you can manage your child’s online accounts, manage which content is accessible to their device, and keep track of where your child is when they have their device.
When a user views the Family Safety Report, they get a glimpse of the child’s overuse when the screen time limits they set do not work (or revert to previous settings).
Why don’t Screen Time Limits work in the MS Family Account?

Several factors may affect the working of Family Security, including an outdated operating system, hacked limits, and a corrupted user profile.
This error can be caused by not configuring some settings (such as the default UAC) according to Family Safety requirements, so they are necessary for MS Family Safety to work. To solve the problem, you need to configure UAC and other settings in accordance with Family Safety requirements.
It is likely that the error will occur if any of the installed applications conflict with the Microsoft Family. If so, uninstalling the offending applications will resolve the issue. Antivirus Real-Time Protection is one of the applications that can cause the problem.
How to solve the problem of ‘Screen Time Limits Not Working’ for your MS Family account?
We highly recommend that you use this tool for your error. Furthermore, this tool detects and removes common computer errors, protects you from loss of files, malware, and hardware failures, and optimizes your device for maximum performance. This software will help you fix your PC problems and prevent others from happening again:
Updated: May 2024
Windows Family
Microsoft Family account dashboard: The easiest way to setup Microsoft Family is by logging into your Microsoft Account at the Microsoft Family website. On this page, you can click on Add a family member, which will ask if you want to add an Adult or Child to your Microsoft Family. Just enter their Microsoft Account email address and press Send invite, or if they don’t currently have a Microsoft Account press create one for them and go through a few quick steps to set one up. Once the account is setup the adult or child is now ready to start using the devices in the home with their Microsoft Account.
In the case of Windows 10 Home, you can follow these steps if you do not have a Group Policy Editor.
Microsoft Family Safety server and your PC may have a communication glitch. If this is the case, removing or adding the screen times may resolve the issue.
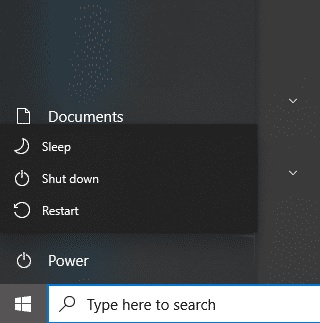
Reboot your Windows Device
Rebooting your Windows device to fix the error may seem a bit old-fashioned, but it’s a safe place to start. In fact, it has worked for many users, so we recommend you try it as well.
If your Microsoft Family account’s time limit is not working, it can be that you have a temporary system error on your device. In this case, you should reboot your device to see if it resolves the issue.
- You can access Power by clicking the Start button.
- Restart is then completed after clicking the Restart button.
- You can then restart your computer to confirm that the error has been resolved.
It may be necessary to restart the machine to resolve the issue if the MS Family Account timeout was caused by a temporary system error.
Log in to the target device
The target device user must be logged in under their Microsoft account in order for the screen timeout to work properly. The screen timeout limitation for the MS Home account won’t work if the user logged in with a local account on the device.
- Click Accounts under Settings.
- Choose Your Credentials from the left side menu. If the user does not have a Microsoft account, log in with yours.
- Then, make sure the settings have been synced correctly by going to Sync Your Settings.
- Screen time restriction works properly on your target device after you log in with your Microsoft account.
Change account type
You can solve the problem on your computer by changing the account type to Standard or Guest if you have the MS family account set to Administrator if the screen time restriction doesn’t work on the target device.
- You can access settings by logging in as an administrator on the machine in question.
- The account you wish to change can be found under Your Family in Accounts.
- Changing the type of account from Administrator to Standard User can be done by choosing Change Account Type.
Screen time limitations will be resolved on the device if the administrator account was changed to a standard user account.
Verifying and activating the account
It may be the case that the Microsoft account has not been verified or activated by the time a user logs in to their device with a Microsoft account,,, even though they have logged into their device with a Microsoft account.
- Click Accounts under Settings.
- You can access your information by clicking Your Information on the left side of the screen.
- Follow the on-screen instructions to confirm your identity in the Your Information window.
- Once you have corrected the error, check it again.
RECOMMENATION: Click here for help with Windows errors.
Frequently Asked Questions
Why does Screen Time not work with Family Sharing?
If Screen Time does not work properly with Family Sharing, there are several ways to solve the problem: Turn off Screen Time in settings on both devices and turn it back on. Log out and log back into your iCloud accounts on both devices. Restart both devices.
How do I get around Microsoft’s family restrictions?
Kids can easily opt-out of Family Security by logging into their Microsoft account and selecting "Opt Out." They will receive a warning about the controls being removed, but will still be able to log in on all the devices they are currently using.
How do I set screen time limits in Family Link?
- Open the Family Link app on your phone.
- Click on your child's profile.
- Tap the Screen Time tab.
- Tap Set or Change Restrictions.
- Make sure you see the Daily Limit tab at the top of the screen, then tap the checkboxes next to each day for which you want to set a time limit.
Why is my screen time limit not working?
To find out, open Settings and tap Screen Time. Tap the main screen table and select the app for which you want to set the time limit. Tap Add Restriction at the bottom of the screen to set the restrictions. This should solve the problem of the ScreenTime app limit not working on your device.
Mark Ginter is a tech blogger with a passion for all things gadgets and gizmos. A self-proclaimed "geek", Mark has been blogging about technology for over 15 years. His blog, techquack.com, covers a wide range of topics including new product releases, industry news, and tips and tricks for getting the most out of your devices. If you're looking for someone who can keep you up-to-date with all the latest tech news and developments, then be sure to follow him over at Microsoft.