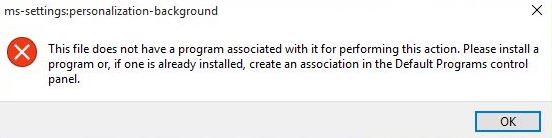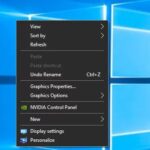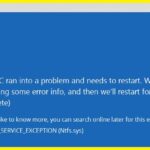- Many Windows 10 users complain that they are having trouble opening the start menu and MS settings settings on their PCs and laptops.
- The problem prevents users from opening the settings tab on their computer.
- Windows Security (formerly Windows Defender) may block this operation for accounts without passwords.
- In the most severe cases, you may need to reboot all Windows components to resolve the problem.
- Download and install the software.
- It will scan your computer to find problems.
- The tool will then correct the issues that were discovered.
The main Settings app for Windows 10 is suddenly not accessible for several users. The affected users receive the following message when trying to open the Settings app (via the Start menu or Run command): “This file does not have a program associated with it to perform this action”. After upgrading from Windows 7 or Windows 7 to Windows 10, most users reported this problem began to occur.
Find out what solutions are available for Windows 10 or Windows 11 users to fix the File system error -2147163893.
In the Windows 10 Settings tab, the Start menu and ms Settings are the only two gateways to everything. In addition, many users complain that they are having trouble opening the start menu and ms settings on their Windows 10 PCs and laptops. The problem with the start menu and ms-s settings not working prevent users from opening the settings tab on their computer. And most applications and programs are inaccessible because of this problem. If you are a Windows 10 user and are facing the problem of the Start menu and MS settings not working on your PC or laptop, then you are in the right place.
Start the Run menu by pressing Win+R and typing “ms-settings:windowsupdate”. Click Enter to check for updates.
It is common for users to encounter the MS Settings error when trying to run Display Settings or Personalize. You will receive the message “ms-settings: display – This file cannot be used to perform this action because no program is associated with it.” If it is already installed, you can create a shortcut to it in the Program Control Panel.” After installing new updates in Windows 10, you usually get this message.
Settings On This Computer
Software settings or hardware settings can alter a product to suit a user’s needs. For example, if you are unable to read small fonts, you can increase the font size setting in the program.
My Settings App
A different app requires a different set of settings. This app helps you switch between different settings for each app independently. It supports volume controls, orientation, the network, Bluetooth connection, screen brightness, and keep the screen awake, among others.
Several factors can cause this error. Here are some solutions for each.
What is the reason for the “Start Menu / MS-Settings” being turned off?
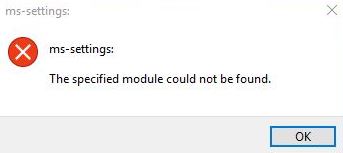
Start Menu Windows 10 Not Working
Corrupt files are the cause of a lot of Windows problems, including the Start menu issue. To fix this, right-click the taskbar and select Task Manager or use the keyboard shortcut “Ctrl + Alt + Delete.”.
Several repair strategies were tested to resolve this problem. Different scenarios seemed to lead to the same result.
Settings On A Computer
Depending on the type of computer and operating system, it is easy to locate the settings on a computer. A computer running Windows usually has the settings in the control panel. If you are using a Mac, you can find them by selecting System Preferences from the Apple menu.
This problem can be caused by the following scenarios:
Unregistered installation application – It turns out that this particular problem can occur because the installation application is suddenly unregistered. This usually occurs after a security analysis reveals inconsistencies with the UWP application suite. If this scenario applies, you may be able to resolve the problem by reinstalling and re-registering all active UWP applications under that user account.
Settings app blocked for security reasons – Under certain circumstances, the default security option can make the Settings app easier to use by blocking the menu for security reasons. If a user frequently sets up scripts that include settings in the Settings app, Windows Security (formerly Windows Defender) may block this operation for accounts without passwords. In this case, you can solve the problem by adding a password to the corresponding Windows account.
Corruption of the system file – As reported by several users, this problem can also be caused by a corrupted file that prevents the Settings application menu from opening properly. In this case, you can solve the problem by running DISM or SFC commands or restoring the system to a healthy state using the System Restore Utility.
Damaged operating system files – In the most severe cases, you may need to reboot all Windows components to resolve the problem. Depending on the affected users who have encountered a number of corrupted operating system files, you may be able to fix the symptoms of this problem by performing a repair installation or a clean installation.
Right click on the start menu and click on Run. If the start menu does not respond to right clicks, click on the taskbar and select Task Manager – then run a new task from the File menu in the left upper corner. Click on Start on the right side and double click on Start. 3- Enter the path [HKEY_LOCAL_MACHINE/SYSTEM/CurrentControlSet/Services/WpnUserService]. 4- Select Start on the right. 5- Set the data to 4 and press OK.
Using way-1: Using way-1: Registering Universal Windows Platform AppsWay-2: Using DISM and System File CheckerWay-3: Installing Pending UpdatesWay-4: Setting a User PasswordWay-5: Using Store app troubleshooterWay-6: Resetting Store CacheWay-7: Adding a New User AccountWay-8: Using Windows Defender to run a full scanWay-9: Restoring the system.
You can find some applicable solutions to this issue in this article, if you’re currently facing the same issue. This list of possible solutions is based on the work of at least one interested user who has successfully solved the problem in a similar situation. Each possible solution is verified by at least one other user who has been in a similar position.
The following methods were ranked by effectiveness and difficulty to make it easy for you to follow. Finally, no matter who the problem is, a solution must be found that fixes the problem.
To solve the problem: Not Working Start menu / MS-settings
Updated: April 2024
We highly recommend that you use this tool for your error. Furthermore, this tool detects and removes common computer errors, protects you from loss of files, malware, and hardware failures, and optimizes your device for maximum performance. This software will help you fix your PC problems and prevent others from happening again:
- Step 1 : Install PC Repair & Optimizer Tool (Windows 10, 8, 7, XP, Vista).
- Step 2 : Click Start Scan to find out what issues are causing PC problems.
- Step 3 : Click on Repair All to correct all issues.
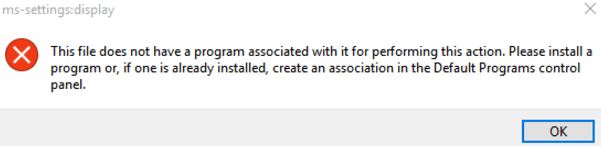
Install updates and restart the device.
Download all the available Windows 10 updates, then restart the device to resolve “ms-settings:display” and “ms-personalization-background” issues in Windows 10.
Resetting the Windows memory cache
Second, you can reset the Windows store cache to resolve the “ms-settings” setup problem.
- For the Run dialog box to open, press both the Windows Image and R keys at once.
- Press Enter to run WSReset.exe.
- Try adjusting the settings again after closing the Store window.
Install the KB3197954 update.
- You can open the “Run” dialog box by simultaneously pressing the Windows Image + R keys.
- Enter winver.
- Here is the update that you need to download and install if you currently use Windows 10 version 1607.
Create a new account.
- The “Run” command window will open when pressing Windows + R together. Type the following command:
- Password verification for users
- New accounts can be created by clicking Add.
- Using a non-Microsoft account is the only way to sign in.
- You will be able to select the Local account as soon as you reach the next screen.
- Then click Next, then Finish. Enter a name for your account (e.g. user1), then a password (if desired).
- The Group Membership tab can be found under the Properties section of the User Accounts screen.
- To finish, click “OK” and put a dot through “Administrator”.
- Your new account will now be active after you log out.
- In the event the issue is resolved, switch to the new account and transfer your files and settings.
Run a system file checker.
You can also restore corrupted Windows files and services by running a System File Checker (SFC). Here’s how.
- The following command can be entered into the Advanced Command Prompt (Admin) by typing it in the window that appears.
- SFC / SSCANNOW.
- If the corrupted system files or services have not been repaired by the SFC tool yet, wait until it has been done and do not use the computer until it has been done.
- Make sure the problem has been resolved by restarting your computer after the SFC Tool has finished running.
Fixing Windows corruptions with the DISM tool.
- To open the Command Prompt (Admin) window, right-click on the Windows Start screen.
- The following command needs to be typed into the command prompt:
- Cleanup-Image /RestoreHealth /Dism.exe.
- DISM is currently repairing the memory of the component, so please be patient.
- The damaged component memory should be repaired after the DISM process is complete.
- The computer should be rebooted.
RECOMMENATION: Click here for help with Windows errors.
Frequently Asked Questions
How do I fix a problem with the Windows Start menu?
- Run the task manager.
- Start a new Windows task.
- Run Windows PowerShell.
- Run the System File Checker.
- Reinstall Windows applications.
- Initial Task Manager.
- Log in to a new account.
- Reboot Windows in troubleshooting mode.
How do I fix my Microsoft display settings?
- Reset the Windows store cache.
- Fix system corruption with the DISM tool.
- Restore the system to an earlier date.
- Remove registry key: ms settings.
How do I get the start menu back to normal?
- Click the Start button and then the Settings command.
- In the Settings window, click the Personalize button.
- In the Personalization window, click the Start button.
- The "Use full-screen startup" setting will be enabled on the right side of the screen.
How do I fix the critical “Start menu not working” error?
- Switch to safe mode.
- Uninstall Dropbox / your antivirus software.
- Temporarily hide Cortana from the taskbar.
- Switch to another administrator account and delete the TileDataLayer directory.
- Stop the local security process.
- Disable Internet Explorer.
Mark Ginter is a tech blogger with a passion for all things gadgets and gizmos. A self-proclaimed "geek", Mark has been blogging about technology for over 15 years. His blog, techquack.com, covers a wide range of topics including new product releases, industry news, and tips and tricks for getting the most out of your devices. If you're looking for someone who can keep you up-to-date with all the latest tech news and developments, then be sure to follow him over at Microsoft.