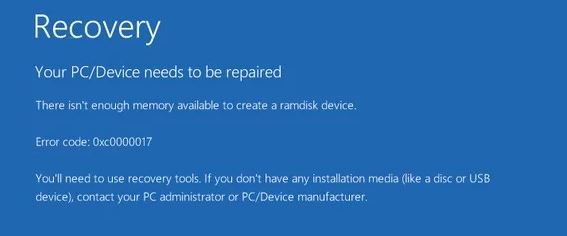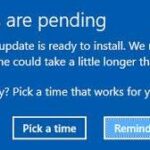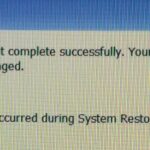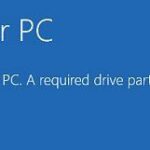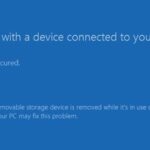- Error code 0xc0000017 often occurs when you try to start your computer.
- It means that you cannot start your operating system normally.
- It also means that your computer needs to be repaired.
- There is not enough memory to create a device with a hard drive.
- You must use recovery tools.
- Download and install the software.
- It will scan your computer to find problems.
- The tool will then correct the issues that were discovered.
What is the 0xc0000017 error? What is the cause of BSOD error 0xc0000017? How to solve windows 10 error code 0xc0000017? This Techquack post gives you all the answers. You can also find other BSOD errors and solutions at Techquack.
0xc0000017 is an error code that is usually encountered when you try to start your computer. It indicates that your computer cannot start by itself, as well as the need for repairs.
A message is displayed along with error code 0xc0000017:
There is a problem with your computer/device.
An external hard drive cannot be created because there is insufficient memory.
0xc0000017 is the error code.
Contact your PC administrator or the manufacturer of the PC/device if you do not have installation media.
What causes 0xc0000017 BSOD on Windows?
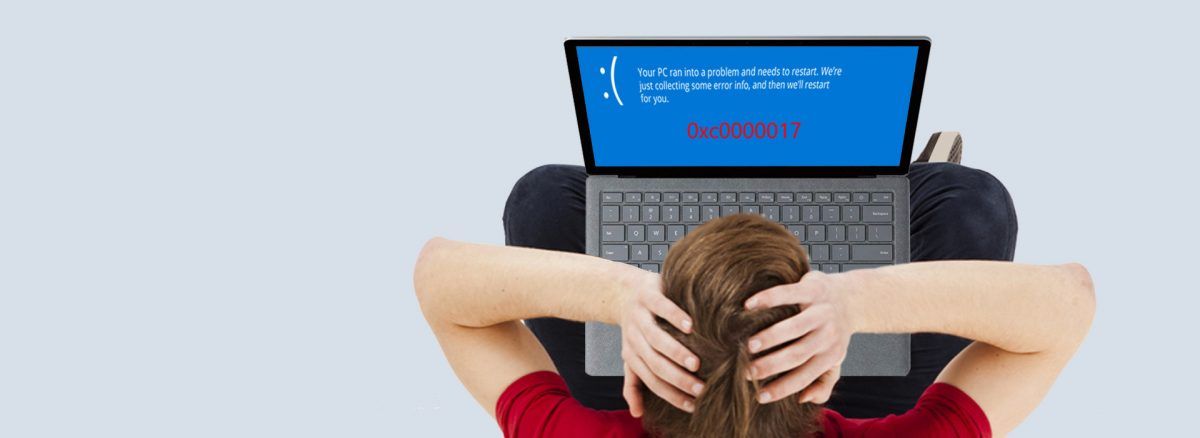
Third-party antivirus program interference: If the problem occurs when you try to upgrade to Windows 10 from an older version of Windows, the first thing to do is to check your antivirus program. It may detect that the process is unsafe and then stop communication between the upgrade tool and Microsoft’s external server. In this case, you can solve the problem by stopping or uninstalling the third-party security package while the update process is active.
Insufficient memory: If you have many devices connected to USB but not a lot of memory, this problem may arise because your hardware is not able to allocate enough memory to complete the update process. In this case, the solution that will allow you to complete the process without updating your hardware is to disconnect the USB devices that you don’t need.
Outdated motherboard driver: It turns out that another potential culprit for this problem is an incompatible motherboard driver that cannot support Windows 10. If this scenario applies, the problem can be solved by updating the motherboard drivers to the latest versions.
Faulty memory blocks: As confirmed by Microsoft, this problem can also occur due to a number of faulty memory blocks that prevent the operating system from creating the Windows PE environment needed for the update. In this case, the problem can be solved by clearing the faulty memory entries using the extended CMD prompt.
Hybrid Graphics Enabled: If you are using an HP Zbook model, there is a good chance that this problem will occur because Hybrid Graphics is enabled in the BIOS settings. To solve this problem, simply go into the BIOS settings and disable Hybrid Graphics or switch to discrete graphics.
Various third-party errors: It turns out that this error code can be caused by various third-party applications, including utilities. To make sure none of the third-party services or processes are causing this problem, perform a clean reboot and try again.
How do I fix 0xc0000017 BSOD on Windows?
Updated: April 2024
We highly recommend that you use this tool for your error. Furthermore, this tool detects and removes common computer errors, protects you from loss of files, malware, and hardware failures, and optimizes your device for maximum performance. This software will help you fix your PC problems and prevent others from happening again:
- Step 1 : Install PC Repair & Optimizer Tool (Windows 10, 8, 7, XP, Vista).
- Step 2 : Click Start Scan to find out what issues are causing PC problems.
- Step 3 : Click on Repair All to correct all issues.
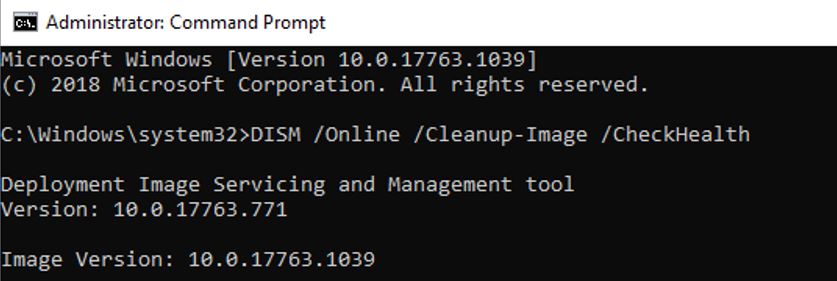
Check and clear invalid entries in the BCD memory
- Windows should be launched.
- Choose Command Prompt (Administrator) from the shortcut menu when you right-click on the START button.
- Press ENTER after typing bcdedit / enum all.
- Once you have seen the “bad” memory cells, delete the list that you see.
- By typing bcdedit /deletevalue [badmemory] badmorylist, you will delete all information related to [badmemory] from the bad memory list.
- Restart your computer after closing Windows’ prompt.
Launch the Deployment and Maintenance Image Management (DISM) tool
- Command Prompt (Admin) can be accessed by pressing Windows + X.
- You can then execute the DISM command by typing the following command at the command prompt and pressing Enter.
The DISM online service provides image cleanup and health restoration.
Restart your computer or laptop once you have completed use of the DISM tool.
Using Windows installation media
It will require you to create a Windows installation support account first in order to fix error 0xc0000017.
Your computer will reboot after you insert the Windows installation media. In the next section, we will explain how to do that.
- Command prompt (Admin) should be open.
- Open a command prompt and run the following commands.
Press Enter after each command to execute them one by one.
- Image cleaning, DM, and health scans are all available online
- A DISM scan is an online process for cleaning images and scanning your health
- It is suggested that you conduct DISM /Online /Cleanup-Image /RestoreHealth /Source:WIM:X:SourcesInstall.wim /LimitAccess.
Note: In the last command, X belongs to the disk on which Windows 10 is installed.\
Once the process has been completed, you can exit.
Resetting Windows Update components
The following steps should be carefully followed if you are having trouble fixing the 0xc0000017 error.
- Select the command prompt (Admin) by pressing Windows + X.
- Press Enter after each command (after each command, press Enter after each command) after opening the command prompt:
- Weauserv is a network stop
- The NetStop CryptoSvc service
- MSY server should be shut down
- The old version of WindowsSoftwareDistribution SoftwareDistribution.old is located at ren C:
- The old catroot2.old file can be found at C:WindowsSystem32catroot2.
- A network connection to the Wuauserv service is established
- The encryption of the network begins
- Messer for network startup
Make sure that the Windows Update Service is running.
If your PC is not running Windows Update correctly, check its status.
- You can open the Services window by typing services.msc into the search box on your system’s search page.
- Open the properties of the Windows Update service by right-clicking it.
- Select Automatic under General.
- You can start a service that isn’t already running by right-clicking it and selecting Start.
- Your selection must then be confirmed before the window can be closed.
Make sure that the BITS service is running
You may also want to check that the BITS, or Background Intelligent Transfer Service, is working properly so that you can get Windows updates.
- Step 1 of the previous method needs to be followed in order to open the service window.
- The Smart Background Transfer Service (BITS) can be found by double clicking it and opening its properties.
- The service will start if it isn’t already running.
- Restart the service in “First Error” and “Second Error” under the Recovery tab.
- Check for updates after confirming the selection.
RECOMMENATION: Click here for help with Windows errors.
Frequently Asked Questions
How to fix error code 0xc0000017?
- Check and clear invalid entries in the BCD memory.
- Run the Deployment and Maintenance Image Management (DISM) tool.
- Use Windows installation support.
- Reset the Windows Update components.
- Make sure that the Windows Update service is running.
What is the error code 0xC0000221?
The error check STATUS_IMAGE_CHECKSUM_MISMATCH has a value of 0xC0000221. This indicates that the driver or system DLL has been corrupted. Important. This topic is intended for programmers. If you are a customer who has received a blue screen error code while using your computer, see Troubleshooting the Blue Screen.
How do I fix a BCD error?
- Insert the installation media into the computer.
- Boot into the media.
- On the Windows setup menu, click Next.
- Click the Restore Computer button.
- Select Troubleshooting.
- Select "Advanced options."
- Select "Command Line."
- Type "Bootrec / fixmbr" and press Enter.
How do I recover the blue screen?
- On the "Select an option" screen, select "Troubleshooting.
- Click the Advanced Options button.
- Click System Restore.
- After your computer restarts, select your account and log in.
- Click Next.
- System restore points are usually created automatically when you install a new update, driver, or application.
Mark Ginter is a tech blogger with a passion for all things gadgets and gizmos. A self-proclaimed "geek", Mark has been blogging about technology for over 15 years. His blog, techquack.com, covers a wide range of topics including new product releases, industry news, and tips and tricks for getting the most out of your devices. If you're looking for someone who can keep you up-to-date with all the latest tech news and developments, then be sure to follow him over at Microsoft.