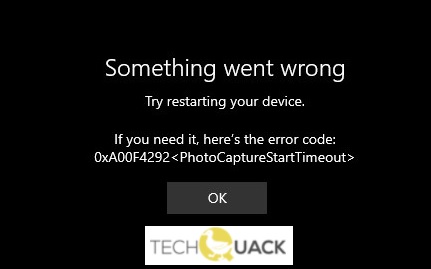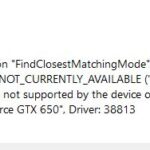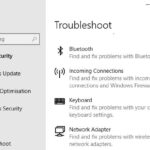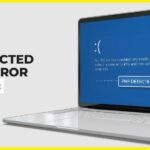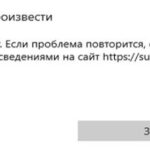- When trying to access the Camera app in Windows 10, an error message appears with the following description – Something went wrong.
- Try rebooting your device.
- If you need to, here is the camera error code 0xA00F4292
. - Also, if you look closely, the camera also doesn’t show up in Device Manager.
You receive an error message saying something went wrong when trying to access the Camera app in Windows 10. Reboot your device if necessary, and here is the camera error code 0xA00F4292 <PhotoCaptureStartTimeout>. Likewise, the camera does not appear in Device Manager if you look closely. Here is information on how to fix it.
What causes error code 0xA00F4292?

When the error code 0xa00f4292 appears on your Windows computer screen, it indicates bad authorization, misconfigured system files, outdated devices drivers, or a malfunctioning Windows update.
How to resolve error code 0xA00F4292?
We highly recommend that you use this tool for your error. Furthermore, this tool detects and removes common computer errors, protects you from loss of files, malware, and hardware failures, and optimizes your device for maximum performance. This software will help you fix your PC problems and prevent others from happening again:
Updated: April 2024
Our recommended driver updater is Driverfix, because it automatically finds, installs, and updates camera drivers without causing any harm to your computer.

Restore the default settings of the Camera application
- The Apps and Features window can be opened by right-clicking on Windows.
- Once you’ve found the Camera app, expand it by clicking on it.
- Click the Exit button in the advanced settings.
- After clicking Reset, confirm the camera app reset.
- Ensure that the problem 0xA00F4292 has been fixed by restarting your computer.
Changing the camera driver
- The Device Manager can be opened by right-clicking on Windows.
- Click on the Camera (or Imaging Device) by expanding Cameras (or Imaging Devices).
- Click on Drivers under Properties.
- Now click Reset Driver (if the button is grayed out, you can try the Update Driver option) and follow the instructions to complete the process.
- When the app is restarted, search for 0xA00F4292 and check if it has been resolved.
Reinstalling the camera driver
- Ensure your PC is updated with the latest camera driver by visiting the manufacturer’s website.
- After that, select Remove device from Device Manager by right-clicking the camera device (as described above).
- To confirm the removal of the camera driver, click the Uninstall button if you want to Remove driver software for this device.
- You can then show hidden devices by selecting Show hidden devices in the View menu.
- Check the Universal Serial Bus Controllers category for a hidden or yellow camera device. Remove any hidden camera drivers.
- Once Windows has installed the universal driver, restart your computer and verify that the camera application works properly.
- You should install the most recent camera driver (downloaded in step 1) and check to see if the camera application works. If not, install the latest version of the camera driver (downloaded in step 1).
Change the privacy settings on your system
- Open the Privacy Settings by clicking Windows, typing: Privacy Settings, and clicking OK.
- Select Change under Camera Access in the left pane, then click the Camera tab.
- By switching on the switch, you can now allow apps to access the camera.
- Make sure that the Camera app no longer has the 0xA00F4292 problem by turning on the Camera option under Select Microsoft Store apps that can get access to your camera.
RECOMMENATION: Click here for help with Windows errors.
Frequently Asked Questions
How do I fix error 0xA00F4292?
- Follow the hardware and device troubleshooting procedure.
- Allow applications to access your camera.
- Update your camera drivers.
- Reset the camera application.
- Run the system file checker.
How do I fix the 0xA00F4292 error?
The camera app may display the problem 0xA00F4292 if the camera app is not installed correctly. In this case, resetting the Camera app to the default settings may solve the problem. Now find the Camera app and click on it to expand it. Then restart your computer and check if the problem 0xA00F4292 is resolved.
How to fix the camera error?
- Restart the camera.
- Turn off the camera.
- Recharge the camera battery if it is low.
- Delete data from the application.
- Check to see if another application is actively using the camera.
- Check the permissions of the camera app.
- Forcibly disable the Camera app.
- Remove all third-party apps from the camera.
How do I reset the camera?
Exit the Camera app on your Android device. Wait a few minutes, then tap the camera icon to restart the app. This should eliminate the "Sorry, the camera no longer works" error. This method is usually useful if you've left the camera on for an extended period of time or put it in sleep mode.
Video Capture File Creation Failed
To fix your camera error, there are several things you can do. You can try resetting your camera by holding down the power button for 10 seconds if you are still experiencing issues. Make sure your camera is fully charged and connected to the internet. You can send your camera in for repair if nothing else works.
In my experience, neither Intel nor AMD video work to fix this error in Windows 10.
Mark Ginter is a tech blogger with a passion for all things gadgets and gizmos. A self-proclaimed "geek", Mark has been blogging about technology for over 15 years. His blog, techquack.com, covers a wide range of topics including new product releases, industry news, and tips and tricks for getting the most out of your devices. If you're looking for someone who can keep you up-to-date with all the latest tech news and developments, then be sure to follow him over at Microsoft.