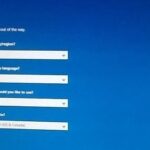- Kodi error: “Failed to install dependence” error in Kodi.
- Kodi errors can be fixed by clearing the Kodi cache on most streaming boxes.
- Sometimes the error is due to a missing script in the application.
- This script may have been forgotten during installation or deleted afterwards.
- The TVAddons repository can help you install the missing dependency files in your Kodi configuration.
Kodi is a powerful media player that not only plays local media on your device drives but also streams online content from around the world. What makes Kodi truly amazing are the third-party Kodi addons. These add-ons collect streams of your favorite content from different servers and let you play them online. But add-ons don’t work in isolation. They rely heavily on external services called “dependencies.”
The Crew Addon Installation Failed
First, we need to clear the cache of Kodi add-ons. By doing this, we remove all failed downloads, thumbnails, temp files, and other files, all of which sometimes result in a Failed To Install A Dependency error.
Kodi’s ‘Failed to Install a Dependency’ error can have three possible causes. Let’s look at them.
There are dependencies for crawling the Internet and getting feeds in almost all add-ons. Almost all popular add-ons require multiple dependencies as well. If your system does not already have the necessary dependencies installed, installing add-ons such as Exodus Redux, Covenant, Yoda, or other add-ons will install them as well. Cody will display an error message stating “Dependency cannot be installed”. If a dependency can’t be installed, you can’t install an add-on either.
If add-ons and their dependencies cannot be installed (hence the “Failed to install dependence” error), you will not be able to get the desired content. In this article by Techquack, we will try to describe different ways to fix this error or to force the installation of dependencies.
What causes the “Can`t install a dependency” error on Kodi

The Dependency On Xbmc Python Could Not Be Satisfied
An add-on cannot be installed from zip as it fails with the error “Xmbc.python 2.10 could not be satisfied”. The issue is occurring with different add-ons. I have tried fixing the problem (updating to latest version, clearing cache, updating Python add-ons) but nothing has worked.
Failed To Install Addon From Zip File
I hope somebody has an answer for this :Failed to install addon from Zip file The dependency on kodi.binary.instance.pvr version 8.0.1 could not be satisfied. Kodi nexus installed fine with all the dependencies there one day then I had trouble and reinstalled kodi and have not been able to get nexus iptv simple client to install since. I have tried many nightly versions along with the latest prerelease and even reloaded windows 10 on another computer. i will either have the above problem or rtmp input will be missing and will not load but this was cured in the latest nightly build. I have gone to github and downloaded many versions of iptv simple client – all have dependency problems and will not load. Is this a windows problem or do I need to try linux?
Our team investigated the problem in detail and found a solution to resolve the issue completely. We also uncovered the cause of the error, which is outlined below.
The following articles provide you with IPTV, Free Movies, Cricket, News, and more. You can follow them if you want to get the best method.
Missing script: Sometimes the error is due to a missing script in the application. This script may have been forgotten during installation or deleted afterwards. All files must be present when adding the add-on, otherwise, this error may be triggered.
We’ll move on to solving the problem now that you have a better understanding. To avoid conflicts, order them properly.
To fix the “Can`t install dependence” error in Kodi
We highly recommend that you use this tool for your error. Furthermore, this tool detects and removes common computer errors, protects you from loss of files, malware, and hardware failures, and optimizes your device for maximum performance. This software will help you fix your PC problems and prevent others from happening again:
Updated: May 2024

Clear Kodi cache
Most streaming boxes can easily be cleared of Kodi cache to fix Kodi dependency errors.
Chef Matrix Wizard Could Not Be Satisfied
You can force-quit Kodi if the installation does not move to a new server after about 30 seconds.
A Fire TV or Fire TV Wand is an Amazon product
- Using Fire TV settings, select Apps, Manage Installed Apps, and then Kodi, then click Clear Cache.
Android Box
- You can clear the cache by clicking the clear cache button in Android Box Settings / Apps / Kodi.
Nvidia screen
- Click on the Clear Cache option in the NVidia Screen Settings / Apps / Kodi area.
Mac/Windows/Linux
Techquack recommends that you install a Kodi wizard to clear the cache when using this application on your computer. Most wizards include a maintenance section where you can easily clear the cache on Kodi. Below is a link to a popular Kodi wizard that includes a number of maintenance tools.
Kodi will attempt to fix the dependency error after clearing its cache.
Install the TVAddons repository
Install the TVAddons repository first, then retry installing the Kodi configuration that caused the dependency error. Follow the instructions below to install the TVAddons repository.
- Launch Kodi.
- To access the settings, click on it
- Click system.
- If you have not already installed Unknown Sources, hover over the Add-ons menu item.
- Click Yes
- The System page can be accessed by clicking the remote control.
- Choose File Manager from the menu
- By clicking “Add Source”, you can add sources to your document
- Click on (No).
- Click OK after entering fusion.tv addons.com exactly as it appears here.
- Once you have chosen the source you just entered, you can enter the name of that media source, the name of the merge, or any other name you want to call that source, and click OK once more.
- You can return to the system page by pressing the back button on the remote control or keypad.
- Click on Extras.
- The small ‘open window’ icon is located just to the left of the “Extras” heading on the left side of the page.
- To install from a zip file, select “Install from zip file”.
- The media source can now be merged or named accordingly.
- Choose Kodi repositories.
- Click English.
- To download repository.xbmchub.zip, click here.
- Upon installation, you will receive a message that TV ADDONS.CO Add-on Repo was successfully installed.
Restoring the Addons27.db file
If your Addons27.db file is corrupt, it may cause a Cody dependency error. To restore this file, follow these steps. Important: After that, you will need to go to Addons / My Addons / and reactivate the previously installed addons.
- You can change the settings in Kodi by clicking the Settings icon.
- To access the File Manager, click on it.
- To view profiles, click here
- The Database can be accessed by clicking it.
- In order to access the options, highlight the Addon27.db file and press Option if you have one. If you are using a remote, long press OK when you highlight the file to access the options.
- You can now exit Kodi by returning to its home screen.
- Install the add-on, assembly, or add-on again after restarting Kodi.
RECOMMENATION: Click here for help with Windows errors.
Frequently Asked Questions
How do I install Kodi dependencies?
- Now go back to the Kodi home screen by pressing the back button;
- In the main menu, open the "Add-ons" section;
- In the upper left corner, you will see the "Open Package" icon. Click on it to open it;
- Then select "Install from ZIP file".
How do I fix a failed installation from a ZIP file?
- Open the Settings menu.
- Go to System Settings -> Logging.
- From the right menu, select "View Event Log" and see exactly which file the player failed to install.
- Do a Google search for the file.
- Upload the file to your device.
I can’t install the zip file on my FireStick?
- On the home screen, go to FireStick settings.
- Click on My FireStick TV.
- Open the developer options.
- Click on Apps from unknown sources, only if it is turned off.
- Click on the Enable button.
How do I fix a failed installation?
- Make sure you have enough memory on your device.
- Run the Windows update multiple times.
- Check for third-party drivers and download any updates.
- Disable any additional hardware.
- Check for errors in the device manager.
- Remove third-party security software.
- Fix hard drive errors.
- Perform a clean restart in Windows.
Mark Ginter is a tech blogger with a passion for all things gadgets and gizmos. A self-proclaimed "geek", Mark has been blogging about technology for over 15 years. His blog, techquack.com, covers a wide range of topics including new product releases, industry news, and tips and tricks for getting the most out of your devices. If you're looking for someone who can keep you up-to-date with all the latest tech news and developments, then be sure to follow him over at Microsoft.