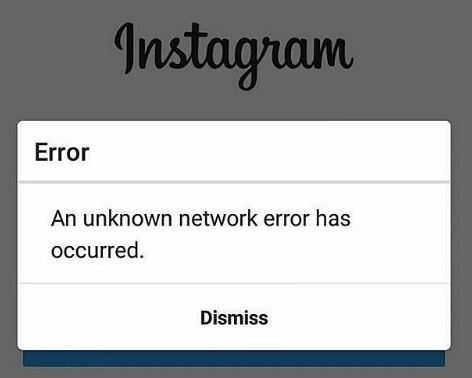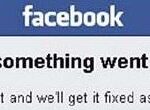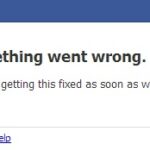- Instagram error message: “An unknown network error has occurred” is also one of Instagram’s errors.
- Such errors can also occur when you try to log into Instagram or when the page is displayed.
- Sometimes the app settings may be corrupted, which can cause an error.
- If the credentials stored in the app are corrupted, the app may not be able to connect to your account.
- You must have a strong, reliable, and fast Internet signal to log in to Instagram.
People who prefer to express themselves with pictures rather than words use Instagram as the dominant photo-sharing platform on the Internet. In cases where Instagram goes down or keeps crashing, what do you do? We will tell you why Instagram isn’t working and what you can do to fix it here.
The world’s top social media app for sharing photos and videos has gone viral. Instagram has changed the way the world shares photos and videos. If you use Instagram daily, you’ve likely encountered the warning “An unknown network error has occurred.”. Instagram is the most popular app for sharing photos on social media right now.
There is no doubt that Instagram has become one of the most popular photo-sharing apps online. The app has revolutionized the way people share photos. It has revolutionized the way people connect with one another through photos. But Instagram can display error messages at times.
A similar error message can also appear when attempting to log into Instagram or when viewing the Instagram homepage. An unknown network error is also a common Instagram error. You’ve come to the right place if you have encountered this error. The following methods will be useful if you want to fix Instagram’s “Unknown Network Error Occurred” error.
Try all methods until your problem is resolved. The other method may not work for you. Don’t assume the problem cannot be fixed by just one method.
What causes the “There was an unknown network error on Instagram” message

- Cache: In some cases, startup configurations that have been cached by the app to avoid long loading times and improve the overall experience may have become corrupt, causing the app to struggle to connect.
- Corrupted data: it is also possible that data in the application was corrupted, causing an error. If the credentials stored in the app are corrupted, the app may not be able to connect to your account.
- App settings: Sometimes the app settings may be corrupted, which can cause an error.
- Corrupted files: In some cases, application files may be corrupted, resulting in an error. All files must be intact for the application to work correctly.
- APN problem: Your phone may have selected the wrong APN configuration, making the Internet vulnerable or insecure, which initiates the error. You must have a strong, reliable, and fast Internet signal to log into your account.
Here’s how to fix the “Unknown network occurred on Instagram” error
We highly recommend that you use this tool for your error. Furthermore, this tool detects and removes common computer errors, protects you from loss of files, malware, and hardware failures, and optimizes your device for maximum performance. This software will help you fix your PC problems and prevent others from happening again:
Updated: April 2024
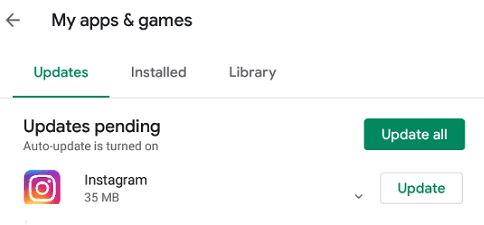
Restart your device
Before you take any other action, shut down Instagram and restart your device if you see this dreaded error message while trying to log into your account.
In this situation, we suggest updating the Instagram app. Having an outdated app may result in the error message “unknown network error.”.
Try to log into Instagram again after restarting your smartphone, if the problem persists. If you cannot, continue to the next solution.
Network connection troubleshooting
- Immediately turn off your phone after turning it on airplane mode.
- Having trouble with the first step? Reboot the router.
- Another Internet connection can be made.
Our team is now attempting to solve all networks problems, even if the error indicates an unknown network error.
Updating your phone’s date and time
Due to the importance of date and time in internet connectivity, if your settings are incorrect, Instagram may not work properly and you may not be able to connect to the service.
Changing the time and date on iOS
- Choose Settings from your phone’s app store.
- Select General from the drop-down menu.
- You can change the time and date by selecting “Date and time” under the “General Settings” menu.
- By tapping this option, you can select the automatic time setting more easily than manually updating the time.
Android’s setting for time and date
- Choose Settings from your phone’s app store.
- Once the General Manager is open, click it.
- Click on the Date and Time button under Settings.
- You can then update it automatically based on the detected time zone by clicking Automatic.
Updating Instagram
Instagram for Android needs to be updated
- Click on the Play Store icon on your Android device.
- You can access your apps and games by tapping the menu.
- The Instagram app should appear in the list once you’ve located it. Tap Update to update it.
For iOS users, it is necessary to update Instagram
- The app store will open.
- After that, scroll down and choose Today from the list.
- The profile icon can be found by tapping on it.
- To complete the installation, tap Update next to Instagram under Pending Updates and Release Notes.
We are updating the Instagram app to fix the problematic “Unknown Network” error. If you are experiencing an error when trying to connect to Instagram, it may be due to your app not being up-to-date.
RECOMMENATION: Click here for help with Windows errors.
Frequently Asked Questions
Why does my Instagram show an unknown network error?
Sometimes this error can be caused by Instagram app cache files. Therefore, the easiest way to fix this error is to clear the cache files on Instagram. Go to Settings -> Apps on your phone, find the Instagram app and tap it. Then click the "Clear cache" button.
How do I fix the network error that occurred?
- Turn off Wi-Fi under Settings -> Wi-Fi -> Off.
- Turn off Airplane Mode under Settings -> Airplane Mode -> Off.
- Turn on mobile data under Settings -> Wireless and networks (header) -> Other -> Mobile networks -> Data enabled.
Why does my Instagram keep saying something went wrong?
Go to the web version of Instagram and go to settings. Look for the "Temporarily disable my account" option at the bottom and select it. Wait about two to three hours. After waiting, reactivate your Instagram account and see if the problem is fixed.
Why is my internet not working on Instagram?
The problem of Instagram not working with Wi-Fi can be caused by various reasons, such as Wi-Fi data limitations in your Android settings, app issues, or network connectivity issues.
Mark Ginter is a tech blogger with a passion for all things gadgets and gizmos. A self-proclaimed "geek", Mark has been blogging about technology for over 15 years. His blog, techquack.com, covers a wide range of topics including new product releases, industry news, and tips and tricks for getting the most out of your devices. If you're looking for someone who can keep you up-to-date with all the latest tech news and developments, then be sure to follow him over at Microsoft.