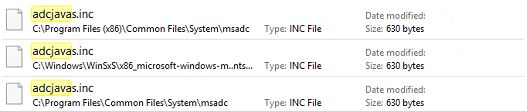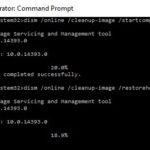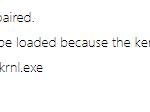- Some Windows users have found some corruption after running an SFC scan that detected an issue with the adcjavas.inc file, but failed to fix it.
- This problem is found in Windows 7, Windows 8, and Windows 10.
- Windows uses this file to “remember” the ADO restrictions used for client scripts with Microsoft’s built-in JScript.
- Download and install the software.
- It will scan your computer to find problems.
- The tool will then correct the issues that were discovered.
Windows 7 and Windows 8.1 users have reported that they have found some corruption in the adcjavas.inc file.
Windows 7 and Windows 8.1 users have seen a problem with their adcjavas.inc file, which was not repaired after an SFC scan.
This file is used to keep track of the ADO restrictions used by Microsoft’s built-in JScript for client scripts. It is usually located either:
The following directory is for Systemado:C:Program FilesCommon Files
Systemmsdac can be found in the following folder: C:Program FilesCommon FilesSystem
When installing software, for example, it might display error messages stating that adcjavas.inc files are damaged or missing. For a program to run properly, it requires a specific set of resources, libraries, and source data. The running process can therefore fail if adcjavas.inc is corrupted or missing.
You can fix AOD restrictions by using these fixes now – adcjavas.inc is responsible for remembering the ADO limits for client-side scripts containing Microsoft JScript.
As a result of a thorough examination, it appears that this particular problem is caused by a corrupt system file that affects the operating system’s ability to restore ADO restrictions.
To get rid of this problem, affected users have successfully used some solutions listed below.
What is the cause of adcjavas.inc file corruption in Windows 10?
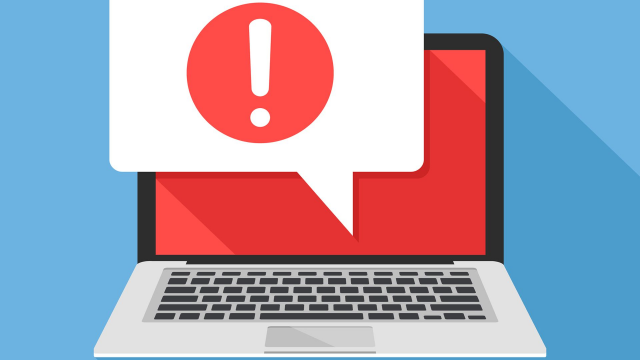
If your antivirus program detects the malware, have it remove it immediately if it finds it. If your computer is infected with a virus, you might get the error “ADCjavas.inc file is corrupted.”.
The majority of users who contacted us about this issue have agreed that they were in a position to resolve this issue with the help of Implementering Billing Service and Styring (DISM). The DISM worked with me to extend the adcjavas.inc file, a file that SFC (systemfilkontrol) was unable to fix.
Infection with malware can cause your system to crash or fail. In order to get rid of malware, you need to perform a full system scan. Check them one at a time to resolve the problem with corrupted adcjavas.inc files. This tutorial shows you how to do so.
To fix corrupted adcjavas.inc file in Windows 10
Updated: April 2024
We highly recommend that you use this tool for your error. Furthermore, this tool detects and removes common computer errors, protects you from loss of files, malware, and hardware failures, and optimizes your device for maximum performance. This software will help you fix your PC problems and prevent others from happening again:
- Step 1 : Install PC Repair & Optimizer Tool (Windows 10, 8, 7, XP, Vista).
- Step 2 : Click Start Scan to find out what issues are causing PC problems.
- Step 3 : Click on Repair All to correct all issues.
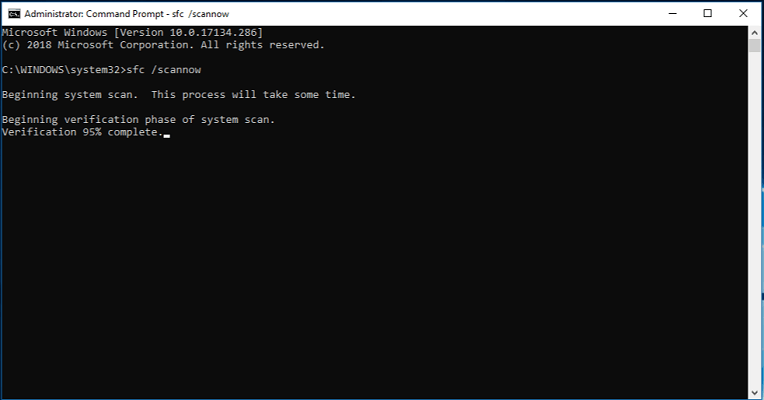
Scanning your computer for viruses
The first step to troubleshooting a corrupt adcjavas file.inc is to scan your computer for viruses and other malware which has resolved the problem for many users.
Performing a DISM and SFC scan
- Right-click on the command prompt and enter cmd in the search bar.
- You will then be prompted to “Run as administrator”.
- Please enter your administrator password or click Allow if you are prompted for a password or confirmation.
- Enter Dism.exe /online /cleanup-image /restore health and press Enter.
- Your computer may need to be restarted after the command process has completed. Please wait patiently.
- Make sure you are logged in as an administrator when you open the command prompt again.
- You can now run the SFC analysis by typing sfc / scan now and pressing Enter.
- Wait until the command has been completed before closing the command line window.
- You may need to reboot your PC in safe mode if Windows Resource Protection detects corrupted files but cannot recover them all.
Users report that DISM and SFC fixes the corrupted ADCCJAVAS.INC file problem by providing the necessary files through Windows Update and creating a log file to record all problems found.
A corrupt adcjavas.inc file can be fixed by checking the system file. You may not be required to run both commands.
Our simple solution will help you if the scan command is stopped before it finishes.
Keep your system up to date
- Start up Windows by clicking the Start button.
- Then, select Windows Update from the Update and Security menu.
- Updates are listed there.
- Updates that aren’t available in the list can be installed at any time.
- After updating your computer, restart it.
In Windows 10, you can choose how to get the latest updates to keep your PC running safely. If you don’t have the latest updates installed on your computer, you are likely to experience file corruption.
It has been reported that most users who encountered the problem at adcjavas.inc found one of these solutions effective. Please take the time to read through these steps and update your system.
RECOMMENATION: Click here for help with Windows errors.
Frequently Asked Questions
How do I straighten a file in Windows 10?
- Use the SFC tool.
- Use the DISM tool.
- Run the SFC scan in safe mode.
- Run the SFC scan before you start Windows 10.
- Replace files manually.
- Use System Restore.
- Reboot Windows 10.
How to restore a corrupt folder in Windows 10?
- Open a command prompt as an administrator. To do this, press Windows + X on your keyboard to open the Win + X menu and select Command Prompt (Admin).
- When the command prompt opens, type Chkdsk /f X: and press Enter.
- Wait for Chkdsk to scan the hard disk partition.
How do I repair a corrupted file?
- Scan the hard drive to repair corrupted files.
- Use the CHKDSK command.
- Run the SFC / scan now command.
- Change the file format.
- Recover corrupted files from previous versions.
- Use the online file recovery program.
How do I repair a corrupted boot file?
- Insert the installation media into your computer.
- Boot from media.
- On the Windows setup menu, click Next.
- Click the Restore Computer button.
- Select Troubleshooting.
- Select "Advanced options."
- Select "Command Prompt".
Mark Ginter is a tech blogger with a passion for all things gadgets and gizmos. A self-proclaimed "geek", Mark has been blogging about technology for over 15 years. His blog, techquack.com, covers a wide range of topics including new product releases, industry news, and tips and tricks for getting the most out of your devices. If you're looking for someone who can keep you up-to-date with all the latest tech news and developments, then be sure to follow him over at Microsoft.