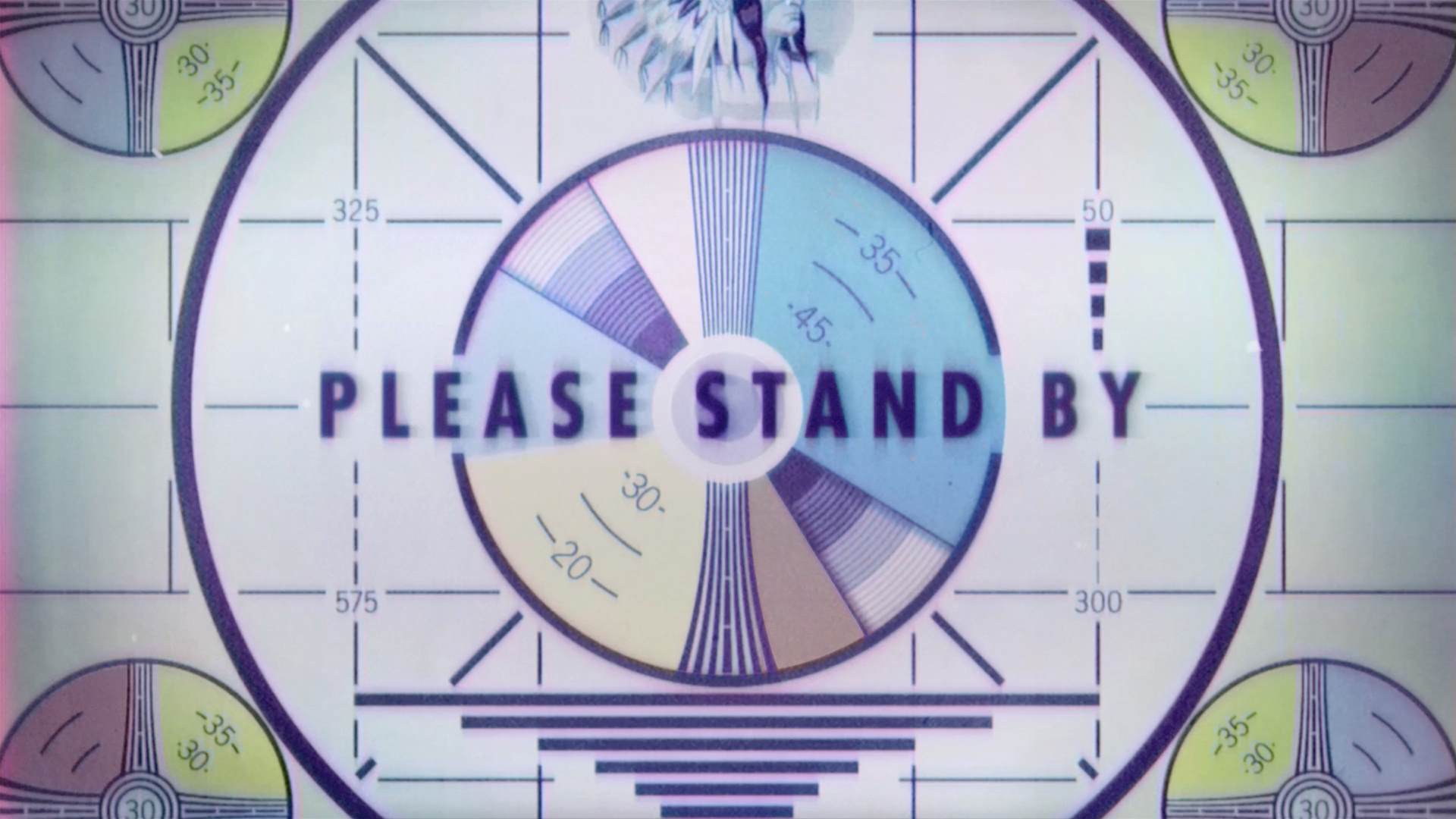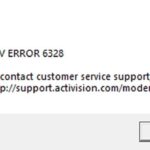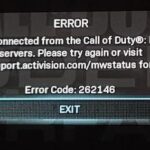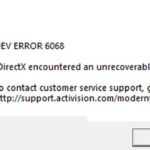- Fallout 76 beta has begun for a limited time for Xbox One players.
- The new game will be a multiplayer online role-playing game from developer and publisher Bethesda Gaming Studios.
- The default frame rate is limited, but some users believe that disabling this setting can eliminate long loading screens.
- There may be a problem with the installation of the game and its main files.
- In this case, checking the game files (Steam version) or reinstalling the game may help.
Fallout 76 Black Screen With Audio
As I launch the game, I see a black screen with music playing in the background for the intro and menu. When I press enter, some interaction sound effects are heard.
Having this problem with the PC version also affects Steam users. The problem does not appear to be related to the size of the save file.
The issue is that when I load into the game I get to a black screen, and then it stops loading. I uninstalled and did a hard reset to resolve it. Discuss and support Fallout 76 loading screen issue in XBoX Games and Apps to resolve the issue; the issue is that when I load into the game it does load in, but then it stops loading.
My problem is that the game works just fine when I launch it, but when I come back to it later, the game freezes on loading the intro screen. It freezes sometimes, and the menu music plays in the background, but the screen freezes on the loading gear at the bottom of the screen.
Developer Bethesda Gaming Studios has started the beta for Fallout 76, an online role-playing game that will be available on Xbox One for a limited time.
A nuclear war has wiped out the Earth fifty years later, leaving people living in basements more than twenty-five years later in 2102, the ninth installment in the Fallout series.
Fallout: New Vegas Not Loading Pc
Navigate to “Documents/My Games/Fallout New Vegas/” and right-click on the Saves folder. Open properties and uncheck the Read-Only checkbox. Click OK. Your save games will now be able to be loaded right from the main menu.
Fallout 76 Fast Travel
The fast travel feature of Fallout 76 can only be used in areas you have already explored. If you wish to fast travel, you can do so by opening the map screen, selecting the icon you wish to travel to, then paying the fee. Once the option for fast travel is selected, the game teleports you to the destination, usually just outside the borders of it.
The loading screen is a major problem in Fallout 76, as is common with many similar titles, and today we will look at the problem.
What causes Fallout 76 to hang on the loading screen?

Fallout: New Vegas Stuck On Loading Screen
In New Vegas, this is a common problem. The easiest way to fix it is to restart the game or load an old save. If that doesn’t work for you, try rebooting the system. If you can remove any auto-saves, then start a new game, and load your previous save as soon as possible, it should work.
Fallout 76 Black Screen
As a result, players see a black screen or get stuck at the loading screen when they fast travel to their friend or to any other location on the map.
It’s unknown what exactly causes this problem, and Bethesda has for years avoided answering it. However, we can identify and narrow down two possible reasons:
- In some cases, users report a shorter loading screen if they disable the frame rate limit.
- Possibly, the game files are corrupted (Steam version) or the installation was incomplete. Check the file contents (Steam version) or reinstall the game to fix the problem.
How to solve Fallout 76 “Stuck on loading screen” Error?
We highly recommend that you use this tool for your error. Furthermore, this tool detects and removes common computer errors, protects you from loss of files, malware, and hardware failures, and optimizes your device for maximum performance. This software will help you fix your PC problems and prevent others from happening again:
Updated: April 2024
Fallout New Vegas Infinite Loading Screen Fix
A simple work-around for this problem is to start a new game. Note that you’ll want to retain any saves you may have to this point. You’ll wake up Doc Mitchell’s house where you’ll once again be guided though creating your character. It doesn’t matter whether you create the same character or not. When Doc Mitchell is done with you and you’ve regained control of your character create a hard save at this point. Now, next time you encounter a loading screen that goes on forever, restart the game and load that save. Once in the game you can simply reload one of your old saves.
Start the game again and again if you are stuck on the login screen. During the sign in process, there will be an option that says sign in with your email address. If you are unable to sign in, contact the Support Team. Enter the email that is associated with your Bethesda.net account.
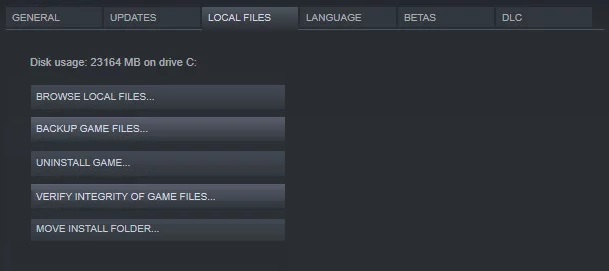
Check the game files
Follow these steps if you purchased the game on Steam. If the game is not accessible, check the game files.
- On your desktop, double-click Steam to launch it.
- Browse to the Steam library tab and find Fallout 76 in the list of games in your library by clicking the Library tab at the top of the Steam window.
- You can access the entry’s properties by right-clicking on it.
- Check the integrity of the game file by clicking the Check game files tab on the Local Files tab.
- As soon as the game has been checked, wait for it to finish.
- Downloaded files should appear on your computer.
- You can see whether Fallout 76 remains frozen on the loading screen by restarting the game.
Reinstall the game
- You can open the Settings app by clicking the Start button followed by the gear icon.
- Your computer’s installed programs will appear in the Applications window when you click on Settings.
- Find Fallout 76 in the Settings or Control Panel list, click it once, and click the Uninstall button located in the Uninstall Program window.
- Following the instructions on screen to uninstall the game involves confirming all dialogue options.
- Make sure you reinstall Steam after downloading the game.
Editing a Settings File
- If you are using File Explorer, you can find the location of the folder by clicking on ‘This Computer’ or ‘My Computer’ in the left navigation bar.
- The Fallout76Prefs.ini file can be opened in Notepad by right-clicking on it.
- In order to access the search field, click Edit and select Find from the drop-down menu in the top menu or use the Ctrl + F key combination.
- Make sure to change “iPresentInterval” to 0 next to that field.
- Notepad can be exited by clicking File – Save & Exit or by using the Ctrl + S keyboard shortcut.
- It may need to be played again.
RECOMMENATION: Click here for help with Windows errors.
Frequently Asked Questions
Why is my Fallout 76 not loading?
Quit the game client completely and restart your computer or console. If you're playing on PC/Mac, you can try changing the game's graphics settings. Go to games. Select the Fallout 76 tile and press the [Menu] button on your controller.
How do I fix stuttering in Fallout 76?
- Update your video card drivers.
- Run Fallout 76 as an administrator.
- Check your antivirus software.
- Change your configuration files.
How do I install Fallout 76?
To reload weapons in Fallout 76, simply press X/square (on Xbox One and PlayStation 4, respectively), which will allow you to reload weapons regardless of which one you have equipped.
How do I get out of trouble in Fallout?
- Open the console by pressing the tilde (~) key on your keyboard.
- Type tcl, then press the Enter key.
- Press the ~ key to close the console.
- Move your character to a safe location.
- Open the console again by pressing the ~ key.
Mark Ginter is a tech blogger with a passion for all things gadgets and gizmos. A self-proclaimed "geek", Mark has been blogging about technology for over 15 years. His blog, techquack.com, covers a wide range of topics including new product releases, industry news, and tips and tricks for getting the most out of your devices. If you're looking for someone who can keep you up-to-date with all the latest tech news and developments, then be sure to follow him over at Microsoft.