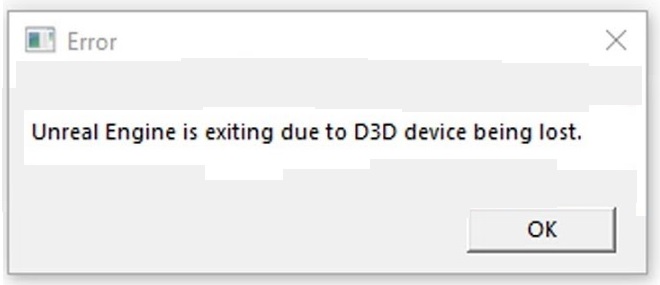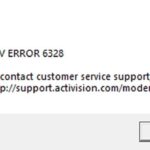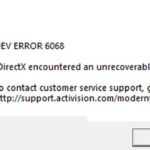- Many Steam players report that they get the error message “Unreal Engine crashes due to loss of D3D device” when playing games.
- It’s pretty annoying, but don’t worry.
- Techquack offers 4 solutions to the “D3D. device being lost” problem.
Many Steam players report that they get the error message “Unreal Engine crashes due to loss of D3D device” when playing games. It’s pretty annoying, but don’t worry. Techquack offers 4 solutions to the “D3D device being lost” problem, and you can try them.
It is common for Unreal Engine 4 based games to experience “Unreal Engine crashes due to loss of D3D device”. The solutions below should help you resolve the problem.
What causes “Unreal Engine crashes due to D3D device loss”?
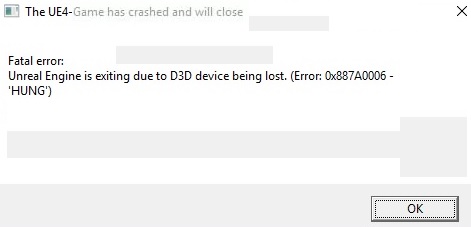
What Is D3d Device
The Direct 3D graphics application programming interface — or D3D — is a graphics interface and is dependent upon your graphics adapter and driver. Direct 3D problems often indicate that your graphics driver is failing. To fix your problem, reinstall it and see if that helps.
The following are reasons why this error message may appear after receiving numerous reports about this issue. After summarizing the reports, we reproduced the situations on our own workstations to look for causes.
Outdated Unreal Engine: The most likely reason is that the Unreal Engine is outdated and cannot communicate with other system components that may have recently been updated. However, it could also be the other way around.
Antivirus software: many antivirus programs tend to block the Unreal Engine, thus marking a false positive. This problem is very common and can be solved by whitelisting or disabling the software.
Outdated device drivers: Another likely cause of this problem is that your device drivers are corrupt or outdated. In either case, reinstalling or updating the drivers will help.
Incomplete Steam files: Steam often works in conjunction with the Unreal Engine. If its game/installation files are corrupted or incomplete, you will see this error message.
NVIDIA GeForce settings: These modules have also been known to conflict with the game. Disabling a module or certain settings usually solves the problem.
How To Update Unreal Engine Steam
After SteamCMD has been installed successfully, you will see the Steam shell appearing. Running steamcmd.exe at the command prompt will update and install SteamCMD automatically.
Overclocking: Overclocking can give your computer the boost it needs, but it has been known to cause problems or conflicts with resource-intensive applications. Disabling overclocking may be the solution for you.
Unreal Engine Is Exiting Due To D3d Device Being Lost
The problem is reported to occur with NVIDIA Game Ready drivers 461.09 and newer, according to a NVIDIA update published on 24 September 2021.
Standard graphics card: The standard graphics card is usually disabled when a dedicated card with more power is running. However, in some cases, it may be active at the same time as the dedicated graphics card and cause conflicts that lead to other problems.
To ensure a smooth gaming experience, you must have updated and uncorrupt graphics drivers to prevent this error from occurring.
The first thing you should do when you wish to apply solutions is to make sure that you are logged in as an administrator and that your Internet connection is active and open.
How to Solve the “Unreal Engine is exiting due to D3D device being lost” problem
We highly recommend that you use this tool for your error. Furthermore, this tool detects and removes common computer errors, protects you from loss of files, malware, and hardware failures, and optimizes your device for maximum performance. This software will help you fix your PC problems and prevent others from happening again:
Updated: April 2024
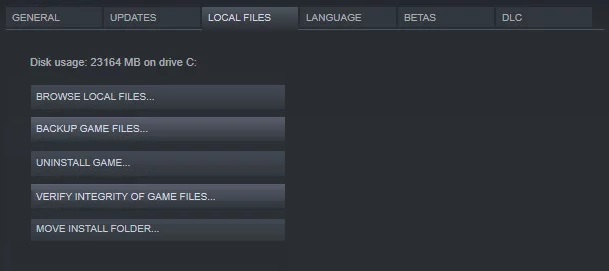
Check the files in Steam
You can fix the error by checking the files if you receive this error when playing games in Steam.
- Choose View Game Library from the Games menu in Steam after launching it.
- If the game cannot be played due to an error, choose Properties from the right-click menu.
- You can check the integrity of game files by clicking on the LOCAL FILES tab.
- The process will be completed as soon as it is finished.
- In case of an error, restart the game.
Unreal Engine Update
You should try installing the latest version of Unreal Engine to see if the problem is fixed. New versions of Unreal Engine will continue to be released. They will fix bugs that may have caused this error.
Disable the NVIDIA Geforce Experience Battery Boost feature
This method works only for NVIDIA GPU users. However, you may experience the error with other GPUs if your laptop is not charged.
- The NVIDIA Geforce Experience can be run.
- If you do not have a NVIDIA account, you can download one from their website.
- BATTERY BOOST can be disabled by clicking Games.
- It should now work normally if you restart the game.
Turn off your antivirus software
Unreal Engine and antivirus software conflict, so disable your antivirus software and try running the game again.
Changing your antivirus software might clear the error. You may also want to speak with your antivirus manufacturer for advice.
Change the default graphics card
People install special graphics cards on their PCs to make their gaming experience better. If you receive an error message that “Unreal Engine quits because the D3D device was lost”, it may be because the built-in graphics card is limited in performance, or the game may not be compatible with dual graphics cards.
Unreal Engine Gpu Crashed Or D3d Device Removed
The program may not understand the GPU installed in some games, particularly older ones, and throw errors as a result. It could be a driver issue if the game is newer. In the case of a simple error dialog box, which quits the game, then it is most likely a device issue, or a patch is needed for the game. The blue screen of death, however, could indicate a hardware problem. It’s hard to tell without more information.
Satisfactory Unreal Engine Crash
To resolve the problem of Unreal Engine crashing, you may need to use a repair tool to identify the cause of Surface Pro 7 screen flickering. Unreal Engine crashes can be caused by missing or corrupt system files. You can use it to find the right fix to system errors and critical system files.
Conan Exiles Driver
Ironically, there is a relatively easy to acquire named driver taskmaster available in the beginner area of the Exiled Lands. Sir Bowen, Enforcer of Asura is a convenient taskmaster that always spawns in the same location. He is one of many T4 named thralls that spawn in Sinner’s Refuge, a cave in G4. Sir Bowen has a 25% chance to be the named thrall at the pillar towards the back of the cave; you may have to kill or drag off other named thralls before the taskmaster will appear. Sinner’s refuge is also one of the easiest places to farm brimstone so bring your pickaxe!
This error can be fixed by setting a dedicated video card as the default.
- You can manage your 3D settings by clicking on Manage 3D Settings in the NVIDIA Control Panel.
- Choose NVIDIA High-Performance Processor from the dropdown list in the Global Settings.
- Click Apply.
- Trying running the game again after restarting your computer will tell you whether the error occurred.
Update Device Drivers
If you are experiencing problems with your video card or driver, updating them may be the easiest fix. Users report this error happens if the driver or video card is outdated or corrupted.
Manual: To get the driver for your device, you need to go to the manufacturer’s website, find the driver that corresponds to your particular version of Windows (e.g. Windows 32-bit) and download it manually.
The driver you’ve just downloaded can now be installed by simply double-clicking on it and following the on-screen instructions.
Automatic: If you do not have the time, patience, or computer skills to update the driver manually, you can do it automatically with a third-party driver update program.
You will not need to worry about downloading and installing the wrong driver, or worrying that you’ll make a mistake during installation since the third-party driver update program will recognize your system automatically. It doesn’t matter what operating system is installed on your computer, you don’t have to worry about downloading and installing the wrong driver.
RECOMMENATION: Click here for help with Windows errors.
Frequently Asked Questions
How do I fix an Unreal Engine crash due to a D3D device loss?
- Update Unreal Engine.
- Update the device drivers.
- Change the default graphics card.
- Check the files in Steam.
- Disable NVIDIA Geforce Experience Battery Boost.
- Reduce the power consumption of your computer.
- Turn off antivirus software.
- Check your hardware.
What causes D3D device errors?
What are the common causes of D3D device errors? D3D errors usually occur when you run a game with settings that your computer does not properly support, or when you use outdated graphics drivers. Other possible causes include outdated Windows installations or serious video card problems.
How to fix the D3D error?
- Restart your computer. Go to Start -> Power -> Restart.
- Check the integrity of the game files.
- Update Windows to the latest version.
- Update the graphics drivers.
- Set the game's launch settings.
- Run the game in compatibility mode.
- Enable services to resolve the "Cannot create D3D device" error.
How can I update the Unreal Engine?
You cannot update the Unreal Engine. It simply isn't done that way. Instead, you can install other versions next to the ones you already have and remove the ones you no longer need.
Mark Ginter is a tech blogger with a passion for all things gadgets and gizmos. A self-proclaimed "geek", Mark has been blogging about technology for over 15 years. His blog, techquack.com, covers a wide range of topics including new product releases, industry news, and tips and tricks for getting the most out of your devices. If you're looking for someone who can keep you up-to-date with all the latest tech news and developments, then be sure to follow him over at Microsoft.