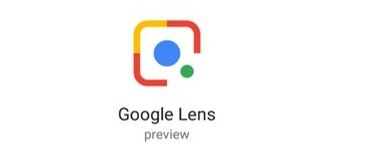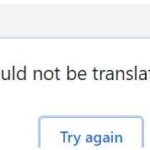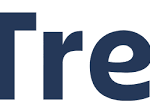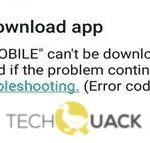- Google Lens is an Android-based image analysis feature for visual search.
- The feature is rolled out with the latest version of Google Photos, not as a separate app.
- Google Lens can only identify objects if there is enough light to process and recognize them.
- If Lens doesn’t work when you try to access it from the Google Photos app, the underlying cause may be a problem with the Photos app.
- Download and install the software.
- It will scan your computer to find problems.
- The tool will then correct the issues that were discovered.
With the launch of Google Lens, a visual search feature for Android, Google is taking a significant step forward. As far as you know, Google Lens is part of the Google Photos app and not a separate app. If you don’t see it in Google Photos, that’s because it’s built into the app.
Are you looking for similar clothes, furniture, and home decor, but don’t know what you’re looking for? Get inspired by similar clothes, furniture and home decor.
Check to see if your Google Photos app is updated (version 3.15.0.187517307 on our tested device) to ensure that the Google Lens icon appears when you view an image in Google Photos.
The addition of Google Lens to its homepage today is a sign that Google Lens will only gain in importance going forward.
Use your camera or a picture of the world around you to use Google Lens to find what you’re looking for, get things done faster, and understand the world around you.
What is the cause of Google Lens malfunction?
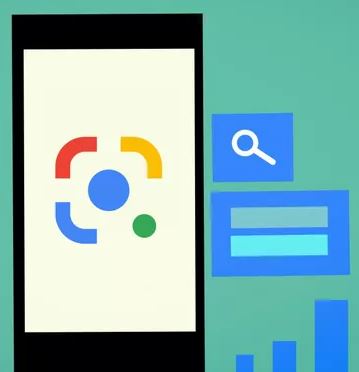
The Google Lens app does not install: If you are trying to access Google Lens using the Google Wizard and the Google Lens icon is not found, the app is not installed on your device. Currently, you cannot use Lens live unless you have the appropriate app installed on your Android device.
Google Lens cannot identify any objects: knowledge of real-world objects is limited. So if the app can’t identify points of interest, it may be because it hasn’t found any (or because it just has to search again).
The area you are scanning is too dark for Google Lens to identify objects: Lens can only identify objects if there is enough light to process and recognize them. Therefore, if you are using the lens in low light conditions, you may need to brighten the area.
Google Lens has not been set up on your device: If you have never used Lens on your device before, you may need to set it up and activate it before you can use it.
Google Photos problem: If Google Lens doesn’t work when you try to access it from the Google Photos app, the underlying cause may be a problem with the Google Photos app.
To solve the problem with Google Lens
Updated: April 2024
We highly recommend that you use this tool for your error. Furthermore, this tool detects and removes common computer errors, protects you from loss of files, malware, and hardware failures, and optimizes your device for maximum performance. This software will help you fix your PC problems and prevent others from happening again:
- Step 1 : Install PC Repair & Optimizer Tool (Windows 10, 8, 7, XP, Vista).
- Step 2 : Click Start Scan to find out what issues are causing PC problems.
- Step 3 : Click on Repair All to correct all issues.

Check your cell phone data or Wi-Fi connection/configuration
When you open the Translation section of the Google Lens app, you will receive an error message that says “No connection” if you don’t have an existing Internet connection.
Try re-activating Airplane mode, closing the Lens app, and reconnecting the app to the internet if the data is not getting transferred properly.
This article gives you the step-by-step instructions on how to use Google Lens iPhone. It is a picture recognition tool that’s available for both Android and iOS.
As well as deactivating any storage device on your Android device, you must also grant the Lens unrestricted access to your device’s Internet/data so that Lens can translate. Here’s how.
- Select “Apps and Notifications” from the Settings menu.
- Select “App Info” from the drop-down menu.
- The Lens app can be found in the Apps list.
- You will find this information on the app’s information page.
- You can use unlimited data if you activate the option.
If you enable data saving on your device, Google Lens app will be able to access cellular, Wi-Fi, and location data.
Updating Google Lens
If there are bugs in the version of the app you’re using, the Google Lens app translation service may not work. When there are Google Lens translation issues, you can fix them by updating the app, which usually doesn’t leave them for long before Google releases an update to resolve them.
Google Lens can be updated from the Play Store by going to the Google Play Store on your Android smartphone and searching for Google Lens. After clicking the link below, you will be redirected to the Play Store, where Google Lens can be updated.
Clear Google Lens cache
You can try clearing the Lens cache to see if that fixes the translation problem, but there’s no way to tell if the app’s cache data has been corrupted.
The following steps will guide you.
- You can tap the information icon (i) by holding your fingers on the Google Lens app icon on your phone’s home screen or app bar.
- Visit this page to find out more about Google Lens.
- Once you have selected “Store and Cache,” tap it.
- When you are finished, tap the icon that says “Empty Cache.”.
Test Google Lens’ translation feature by launching it and checking if it works.
Checking the authorizations of the app
When your Google Lens app cannot translate words into pictures or snapshots – possibly due to the fact that the app cannot recognize your smartphone memory or camera – this is a necessary troubleshooting check to perform. You need to have camera and storage permissions on your device for Google Lens to work effectively.
- Click on Settings – Apps and Notifications – View All Apps – Lens in order to access the app information page.
- Permissions can be selected.
- The Lens app may be unable to translate words taken from images (stored on the device) if Storage and Camera are prohibited. Change the Resolution using the Camera button.
- To change the Lens storage resolution, select Storage from the App Permissions page.
Launch the Google Lens app and see if the translation works
Restoring the translation service can also be achieved by deleting Google Lens data from the app.
Tip: Deleting Google Lens data will delete the app settings, accounts, translation languages, etc. at the same time, and will also delete the translation service. You will need to create the app from scratch.
- To view memory and cache, go to Google Lens’s information page.
- After selecting “Clear memory”, click “OK”.
RECOMMENATION: Click here for help with Windows errors.
Frequently Asked Questions
Why isn’t Google Lens working?
Google Lens may not work because you haven't set it up yet. Android users who have downloaded the Google Lens app must first set up and activate Lens before using it transparently. Press and hold the Home button on your device until the Google Wizard appears.
Why is Google Lens incompatible with my phone?
There seems to be a problem with Google's Android operating system. To fix the "Your device is not compatible with this version" error message, try clearing the Google Play Store cache and then the data. Then restart the Google Play Store and try installing the app again.
Is the Google Lens service still available?
First announced at Google I/O 2017, it was first offered as a standalone app and then integrated into Android's default camera app.
What is the purpose of Google Lens?
Essentially, Google Lens is an actual search engine. It uses artificial intelligence to identify text and objects both in images and live from your phone camera and then lets you learn about them and interact with them in a variety of interesting ways.
Mark Ginter is a tech blogger with a passion for all things gadgets and gizmos. A self-proclaimed "geek", Mark has been blogging about technology for over 15 years. His blog, techquack.com, covers a wide range of topics including new product releases, industry news, and tips and tricks for getting the most out of your devices. If you're looking for someone who can keep you up-to-date with all the latest tech news and developments, then be sure to follow him over at Microsoft.