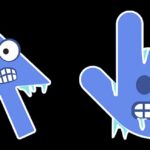- Windows 10 can control its motion sensor to automatically rotate the desktop in landscape or portrait mode.
- But sometimes auto-rotate can stop working in desktop or tablet mode for no apparent reason.
- The rotation lock option may be grayed out, preventing Windows 10 from automatically rotating the screen to its desired orientation.
- In this guide, we’ve looked at five solutions you can try to get your screen working again on your tablet or convertible.
- Download and install the software.
- It will scan your computer to find problems.
- The tool will then correct the issues that were discovered.
The motion sensor in Windows 10 allows the desktop to rotate automatically depending on the orientation of the screen on tablets and convertible devices.
The rotation lock option may be grayed out in Windows 10 when it doesn’t work in desktop or tablet mode, preventing Windows 10 from automatically rotating the screen.
You can take a number of steps to resolve the problem if you are not able to activate auto-rotate after performing basic troubleshooting, such as checking for updates and rebooting your device.
You can use these five solutions to restore your tablet or convertible’s screen to working condition in this Windows 10 guide.
Why isn’t the Microsoft Surface screen rotating?

We’ll look at some options to see if you can find the cause, so read on to find out. Rotation depends on the software, so it’s likely you missed a change to Windows 10 that failed rotation.
There are times when auto-rotate stops working on Windows 10 desktops and tablets for no apparent reason, and the rotation lock option is grayed out, preventing the screen from rotating automatically.
Here’s how to fix the Microsoft Surface screen not rotating
Updated: April 2024
We highly recommend that you use this tool for your error. Furthermore, this tool detects and removes common computer errors, protects you from loss of files, malware, and hardware failures, and optimizes your device for maximum performance. This software will help you fix your PC problems and prevent others from happening again:
- Step 1 : Install PC Repair & Optimizer Tool (Windows 10, 8, 7, XP, Vista).
- Step 2 : Click Start Scan to find out what issues are causing PC problems.
- Step 3 : Click on Repair All to correct all issues.

Restart the tablet
In many cases, relaunching your Windows 10, 8.1 tablet fixes the issue. However, an official patch has not yet been released. For some, applying the November and December updates on Tuesday seemed to fix the issue.
Check the lock rotation settings
Ensure that Rotation Lock is disabled on your tablet after rebooting if it doesn’t rotate. When the rotation lock is disabled, the tablet won’t automatically rotate the screen when tilted. You may also want to try folding the keyboard or closing the device if you are experiencing this problem with rotation.
When you connect the keyboard to Windows 10, the lock screen may not rotate.
Update the accelerometer drivers
You can update the sensors drivers by going to Device Manager, finding the driver and right-clicking it, then selecting Update Driver.
Make changes to the registry
If this user is having trouble with this problem, then changing the registry can help. Click Start; type regedit into the search box; and run the tool. Follow these instructions:
- Upon expanding “HKEY_LOCAL_MACHINE”, one will see “system”, then “CurrentControlSet”, then “Enum”, then “root”, then “SENSOR”, then “0000”, then “Device Parameters”, and then a “kxfusion” entry.
- The data values should be as follows [CDA4B5F8-53B4-4E7C-8A73-0D69852FBEBA] in the right window.
- Make sure the data values for “Orientation” are the following: 0000 01 00 01 00 02
Note: That this value may vary depending on the manufacturer, so you may have to try a different value for orientation. Close the registry, restart your computer and see if the problem persists.
Rotate the screen manually
Try turning your tablet’s screen manually if nothing works. Here’s how:
- In order to plug in your keyboard, press Ctrl + Alt + [directional key] simultaneously.
- Then, select Rotation – and then select the rotation angle you would like to use. Click on an empty area of your desktop; then click Graphics Options; Rotation; then select your rotation angle.
- Choose the alignment angle yourself via Settings – > System – > Screen – > Alignment.
RECOMMENATION: Click here for help with Windows errors.
Frequently Asked Questions
How do I fix a screen that doesn’t work?
If it doesn't work, try checking if you accidentally turned off the screen rotation option. If screen rotation is already on, try turning it off and on again. To check this setting, you can slide it down from the top of the screen. If it's not there, try going to Settings -> Display -> Screen Rotation.
How do I fix automatic rotation in Windows 10?
You can also activate the rotation lock from the Settings app. To do this, go to Settings -> System -> Display. Scroll down to find the rotation lock slider and set it to On. Set it to Off to disable the rotation lock and enable automatic screen rotation.
How do I make my screen rotate?
First, go to Settings -> Display and find the "Rotate Device" setting. If you click on it on my home phone, you'll see two options: "Rotate screen content" and "Stay in portrait mode."
How do I unlock rotation on Windows 10?
- Open your PC settings by going to the Start menu and clicking the "Settings."
- Select the "System."
- In this category, select the "Display."
- There should be a switch above the "Brightness" slider that says "Lock rotation on this screen." You cannot change it in portable mode.
Mark Ginter is a tech blogger with a passion for all things gadgets and gizmos. A self-proclaimed "geek", Mark has been blogging about technology for over 15 years. His blog, techquack.com, covers a wide range of topics including new product releases, industry news, and tips and tricks for getting the most out of your devices. If you're looking for someone who can keep you up-to-date with all the latest tech news and developments, then be sure to follow him over at Microsoft.