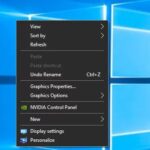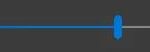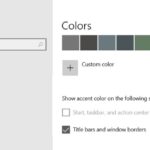- The Windows logo key is an important part of the keyboard.
- It participates in several keyboard shortcuts and brings up the Start menu.
- There are several reasons that can cause your Windows key to stop working in Windows 10.
- We have compiled a comprehensive list of proven tips to fix the inconvenience of a non-functioning Windows key.
- The Windows 10 filter key error is considered one of the culprits of problems in Windows 8 and Windows 10.
When your Windows key does not work, there can be a number of reasons for this, such as hardware issues, driver issues, game settings, and mechanical damage, among many other causes.
Windows 10 users find the Windows logo key to be extremely useful because it can be used to perform several keyboard shortcuts and bring up the Start menu.
It is possible that you may not be able to use the Windows key on Windows 10 due to game mode. If this is the case, enabling game mode may solve the problem.
Hey, I’m playing music on my Windows 10 PC while working, and I’ve recently noticed the play/pause button won’t work. Otherwise, everything works perfectly. Any advice would be appreciated.
Our comprehensive list of proven tips for fixing the inconvenience of a non-functioning Windows key in Windows 10 has been compiled after exploring the issue in detail and uncovering a variety of possible reasons why the WinKey (Windows 10) key does not work. Please make sure you check them all since we believe we have successfully solved your issue.
Why the Windows key doesn’t work in Windows 10
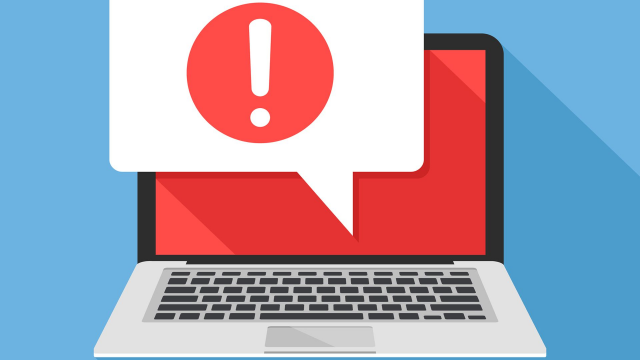
Windows Button Not Working
To resolve Start menu issues, launch the Task Manager from the taskbar or hit “Ctrl + Alt + Delete.” The Task Manager can be accessed by right-clicking the taskbar and selecting the task manager icon.
Winkey In Keyboard
The Windows key, also known as the winkey, win, or WK on IBM compatible keyboards, is a key on Microsoft Windows-based computers. Pressing the Windows key by itself opens the Start menu and also displays the search box. It has the Microsoft logo and is located between the left Ctrl and Alt keys on the keyboard.
There are several reasons that can cause your Windows key to stop working. Based on user reports from various sources, we have been able to identify some of the most common causes of this Windows 10 problem. Check out the list below and check the specific problem. Identifying the cause may help you solve the problem later.
How To Unlock Windows Key
The Windows key can be locked or unlocked by using a direct Win Lock key on some keyboards.
Hardware problem: If the keyboard is physically damaged, it can cause malfunctions. In most cases, it’s damage to the cable that connects the equipment to your computer. Wireless keyboards are less likely to encounter this problem.
Windows Key Lock
When you press Ctrl+Alt+L, your keyboard will lock. The Keyboard Locker icon will change.
New major Windows 10 update released: Sometimes major Windows 10 updates can disrupt your computer. You may need a driver update to fix the hardware, especially if you’re using a gaming keyboard.
Windows 10 gaming mode interferes with your keyboard: Some keyboards, like the Razer Blackwidow, have been known to conflict with Windows 10 gaming mode. Disable gaming mode to fix the error by following our guide below.
Disabled Windows Key: Some users have noticed that the Windows key does not work because it has been disabled on the system. It could have been disabled by an application, person, malware, or game mode.
Windows 10 filter key error: There is a known bug in the Windows 10 filter key function that causes problems when typing on the login screen.
It is easy to resolve the issue if we can identify some common causes. The following methods are described in our article to help you restore Windows key functionality. No prior knowledge of troubleshooting is required.
Here’s how to fix a non-functioning Windows key in Windows 10
We highly recommend that you use this tool for your error. Furthermore, this tool detects and removes common computer errors, protects you from loss of files, malware, and hardware failures, and optimizes your device for maximum performance. This software will help you fix your PC problems and prevent others from happening again:
Updated: May 2024
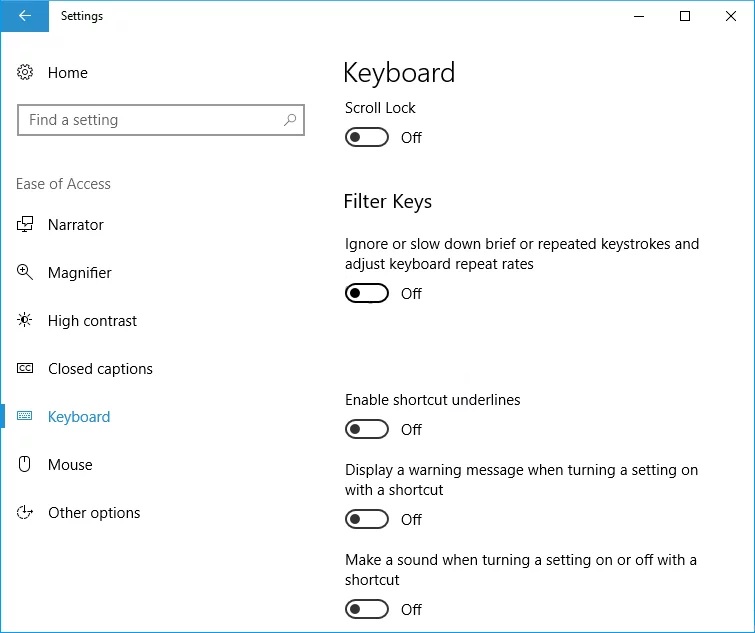
Disable filter keys
Disabling filter keys will ignore or slow down repetitive keystrokes and adjust the repetition rate. This is considered one of the biggest causes of problems in Windows 8 and Windows 10. Some keyboards also affect the Windows key. Disabling filter keys is as simple as this.
- You can access the Settings menu on Windows 8 by dragging your mouse to the right edge of your screen or right-clicking the Start menu on Windows 10.
- Scroll down to Accessibility in Windows settings.
- Go to the left pane and click the Keyboard tab.
- To turn off Filter Keys, scroll down.
Disabling gaming mode on your keyboard
To prevent you from pressing the key that normally ends the game, some keyboards are sold as gaming keyboards and have the ability to disable the Windows keys via a hardware switch or an Fn key combination. Most gaming keyboards have a joystick button for game mode. Here’s how to disable it.
- You can toggle a switch between the game mode and normal mode on Logitech keyboards by sliding the switch to the left above the F1, F2, and F3 function keys. For other versions, the game mode switch is above F4. To switch between game mode and standard mode, press the switch.
- In some keyboards, you can activate the Windows key by pressing a key next to the right Ctrl key, which is called “Win Lock.”.
- :Windows key has an option to enable/disable the Windows key in the Corsair software. :Run the Corsair software to adjust the backlight and functions. :Activate the Windows key in the Corsair software.
- MGK1 and MGK1-K keyboards have the same switch, but the switch must be activated simultaneously by pressing FN and F9.
- Through Dragon Gaming Center – > System Tuner, MSI computer/laptop keyboards can be configured to activate the Windows key.
- Windows key can be enabled or disabled with the combination of fn + ibuypower (aka Fn + ibuypower).
- The Alienware gaming keyboard can be turned off or on by pressing Fn + F6.
- You can turn on and off the MS Sidewinder keyboard by pressing the Windows key on the keyboard.
Re-register all applications
In this way, any conflict between the keyboard and the software will be eliminated
- The Windows key should be pressed.
- The PowerShell program has to be run as an administrator by right-clicking on it and selecting “Run as administrator.”
- Click on this link if you can’t access the “Start” button:
- You can find Windows PowerShell in C:/Users/YourUserName/AppData/Roaming/Microsoft/Windows/Start Menu/Programs
- Start Windows PowerShell by right-clicking and selecting “Run as administrator”.
- By typing or copying and pasting this script, you can run it in PowerShell.
- The AppX Package Should be retrieved from ‘$($_.InstallLocation)/AppXManifest.xml’ by Foreach [Add-AppXPackage -DisableDevelopmentMode -Register “$($_.InstallLocation)/AppXManifest.xml]
- Your computer needs to be rebooted
Activate your start menu
This guide will help you enable the Start menu if you cannot open it by clicking the Start button.
- To run new tasks in Task Manager, right-click the Start button and select Run. If you want to run multiple tasks simultaneously, press Ctrl+Shift+Esc and go to File -> Run New Task.
- Delete the quotes and type “Regedit”.
- Here is the key:
HKCUSoftwareMicrosoftWindowsWindowCurrentVersionExplorerAdvance - Make a DWORD value with 32 bits by right-clicking on the right side bar.
- Its name should be “EnableXamlStartMenu”.
- Use Task Manager to restart Explorer or restart your computer.
Restart Windows / File Explorer
It is possible to restart Windows/File Explorer using this method if it is having trouble starting due to a problem with the user interface.
- Use the Ctrl, Alt, Del, and Ent command on the keyboard to open Task Manager.
- You can end the task of Explorer by right-clicking it on the Processes tab in the window, then choosing End Task.
- Then click “Run New Task” from the “File” menu.
- Press Enter after typing “explorer.exe”.
RECOMMENATION: Click here for help with Windows errors.
Frequently Asked Questions
How do I fix a non-functioning Windows 10 key?
- Check if it is a hardware problem.
- Check the Start menu.
- Turn off game mode.
- Use the keyboard lock key.
- Disable the key filter option.
- Enable the Windows logo key through the Windows registry.
- Restart Windows/File Explorer.
- Update the keyboard drivers.
Why is my Windows key no longer working?
Sometimes a Windows 10 installation can be corrupted, causing some Windows features to stop working. If the Windows key no longer works on your computer, you need to run an sfc scan. To do this, follow these steps: Start Task Manager and select File -> Run New Task.
Why is the Start button not working in Windows 10?
If you're having a problem with the Start menu, the first thing you can try is to restart the Windows Explorer process in Task Manager. To open the Task Manager, press Ctrl + Alt + Del and then click on "Task Manager". After that, try opening the Start menu.
How do I fix a non-functioning Windows key on my keyboard?
Right-click on the Start button and select "Run" or press Ctrl + Shift + Esc to open the Task Manager and go to File -> Run New Task. If you have a USB keyboard, disconnect it and plug it back in. Or restart your computer. Windows will automatically reinstall the drivers.
Mark Ginter is a tech blogger with a passion for all things gadgets and gizmos. A self-proclaimed "geek", Mark has been blogging about technology for over 15 years. His blog, techquack.com, covers a wide range of topics including new product releases, industry news, and tips and tricks for getting the most out of your devices. If you're looking for someone who can keep you up-to-date with all the latest tech news and developments, then be sure to follow him over at Microsoft.