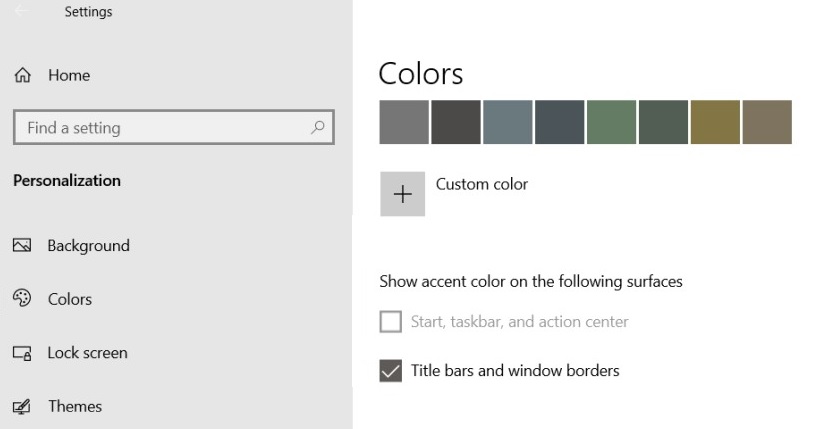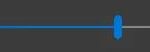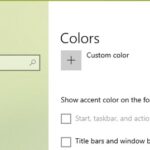- Windows 10 allows you to customize the appearance in a variety of ways, including choosing a color mode and highlighting color for many interfaces.
- When you choose an accent color for the desktop, you’ll probably notice that the Start, Taskbar, and Action Center options are grayed out.
- Windows automatically disables this option and blocks the ability to change or modify it.
Windows 11 Taskbar Color
The Start menu and taskbar on Windows 11 by default are white due to Windows 11’s default light-colored theme.
Windows 11 allows you to change the color of the taskbar in Windows 11, but have you noticed that the option “Show accent color on Start and Taskbar” is grayed out in the Settings app. The root cause of this issue on Windows 11 is the Light theme. Windows doesn’t allow you to set an accent color to the taskbar unless you have set the Windows appearance to Dark. If you set the Light theme on Windows 11 machine and try to visit Settings > Personalization > Colors, you’ll see the “Show accent color on Start and taskbar” option is grayed out.
Taskbar Tweaker allows you to configure various aspects of the Windows taskbar. It provides configuration options that cannot be tweaked using taskbar properties or registry entries. This tweaker is compatible with Windows 7, Windows 8 and Windows 10.
In addition to new features previously available only to Windows Insider preview members, Microsoft is rolling out a bunch of updates for Windows 11.
You cannot access the Start, Taskbar, or Action Center options in the PC Settings app. For assistance, follow these steps.
It means you can’t touch or edit these options in your settings if you’re using a light theme on your computer. The Start, taskbar, and action center options are grayed out in the color settings menu. In a light theme, it might not be visible properly if you were able to change the accent colors of these elements. That’s why it’s disabled.
Many aspects of Windows 10 can be customized, including the interface colors and color modes that are displayed on window borders, title bars, Start menus, taskbars, and Action Centers.
However, when you choose an accent color for the desktop, you’ll probably notice that the Start, Taskbar, and Action Center options are grayed out, so you can’t use them. If that’s how you have it, it’s not a bug. This is expected behavior in Windows 10 when you use Light Mode, and you can fix this problem by making changes to your settings.
Start Taskbar And Action Center Greyed Out
There is a simple fix to this problem. Your window modes are configured incorrectly. To be precise, when the Light Windows mode is selected, the option is grayed out.
To personalize your Windows 10 PC, launch the Settings app.
In this Windows 10 guide from Techquack, we’ll walk you through the simple steps to make the Accent Color option available to the launcher, taskbar, and action center on your device.
What’s the reason for the grayed-out display color on the Windows 10 taskbar

Since the new Light theme doesn’t support color, Windows disables the ability to change taskbar, Start menu, or action center colors.
The light theme does not allow you to use this option, so Windows 10 grayed it out.
It is necessary to select “Dark” or “Custom” from the “Select Color” drop-down list in order to enable this option. Selecting that option will instantly enable the checkbox “Show accent color on Start menu, taskbar, and action center”. When you keep the “Light” option enabled and do not change the “Choose Your Color” option, the problem arises.
Show Accent Color On Start And Taskbar
The colors can be changed at any time by returning to Settings > Personalization > Colors. To return to default colors, uncheck the “Start, taskbar, and action center” option.
Can’t Change Taskbar Color
You can also change the color of the taskbar by repeating the above method to change it. You can also restart your computer. If the issue persists, click on Colors in Settings > Personalization. Check the box next to the option “Start, taskbar, and action center”. Then select the color you want to use.
Under “Show backlight color for following areas”, it is grayed out and you cannot change the color for the “Start, taskbar, and action center” checkbox.
Here’s how to fix the grayed-out display color of the Windows 10 taskbar
We highly recommend that you use this tool for your error. Furthermore, this tool detects and removes common computer errors, protects you from loss of files, malware, and hardware failures, and optimizes your device for maximum performance. This software will help you fix your PC problems and prevent others from happening again:
Updated: April 2024
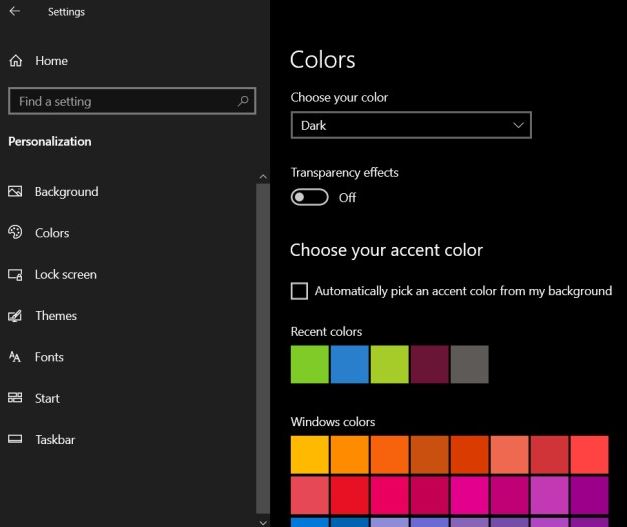
Switch to a dark theme
You cannot customize the Start menu color, taskbar color, or Action Center color in Windows 10’s light theme. If you switch to a dark theme, however, you can customize these elements.
- Click on Settings.
- To customize your settings, click Customize Settings.
- The Colors tab will appear.
- Drop-down menus for selecting colors are available.
- Select Dark.
- Activate Action Center, Taskbar, and Start by scrolling down.
- If you want to automatically choose a selection color from my background, check the “Automatically choose a selection color” box in the same tab.
Switching to a custom theme
Dark themes for apps but light ones for the system are a compromise option if you prefer a light theme.
- Go to Settings.
- Select Personalization settings.
- The Colors tab will appear.
- Drop-down menus for selecting colors are available.
- You will see more options when you select Custom.
- When prompted to choose a default Windows mode, choose “Dark”.
- Choosing “Light” as the default application mode is the best choice.
- There is now the option to enable color on the Start, Taskbar, and Action Center.
Use modified wallpaper
The Light theme is your best bet if you want color on the taskbar but absolutely must use the Light theme.
- Choose your background image, resize it if necessary before moving on.
- Choose an RGB or HEX color value for your taskbar color.
- You can take a screenshot of the desktop using Win+Print Screen (Windows + Print Screen).
- IrfanView is a good app for opening screenshots.
- Make sure the taskbar has the correct height and length.
- GIMP or Paint.net are good image editors for opening background images.
- The taskbar should be identical in size (width and height), as well as a solid color bar at the bottom.
- The wallpaper should be saved.
- You can download TranslucentTB for free.
- Transparency can be achieved by running this program.
- A colored taskbar will appear if you set the wallpaper as the background.
RECOMMENATION: Click here for help with Windows errors.
Frequently Asked Questions
Why is my Windows taskbar gray?
If your computer uses a light theme, you'll notice that the Start, Taskbar, and Action Center options in the Color Options menu are grayed out. This means that you can't touch it and change it in settings.
How do I turn on the color of the taskbar in Windows 10?
To change the color of the taskbar, select Start > Settings > Personalization> Colors > Show Accent Color on the following surfaces. Check the box next to Start, Taskbar, and Action Center. The color of the taskbar will match the color of the overall theme.
Why can’t I change the color of the taskbar?
If Windows automatically applies color to the taskbar, you need to uncheck the Color option. To do this, go to Settings -> Personalization -> Colors as shown above. Then in the Select Accent Color section, uncheck "Automatically select accent color from background".
How do I unlock the gray taskbar?
We can check or change the taskbar lock status by right-clicking on the taskbar. Just click on "Lock Taskbar" in the taskbar context menu to change the status from locked to unlocked and vice versa.
Mark Ginter is a tech blogger with a passion for all things gadgets and gizmos. A self-proclaimed "geek", Mark has been blogging about technology for over 15 years. His blog, techquack.com, covers a wide range of topics including new product releases, industry news, and tips and tricks for getting the most out of your devices. If you're looking for someone who can keep you up-to-date with all the latest tech news and developments, then be sure to follow him over at Microsoft.