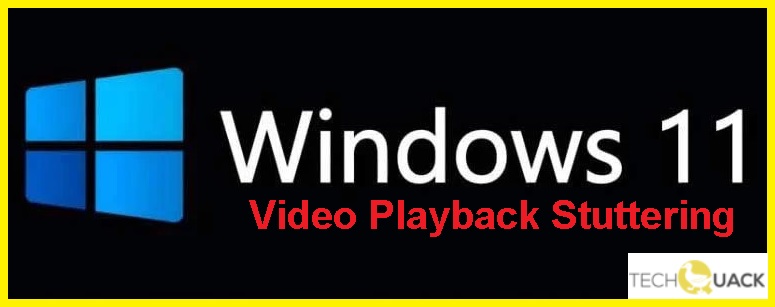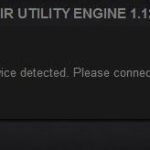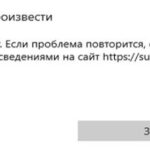- Windows 11 users have experienced significant delays in video playback across all video applications and platforms.
- Video playback is sometimes delayed by 5-10 seconds in all media players and streaming platforms.
- This is an annoying problem, especially if you are trying to watch your favorite show.
- Updated November 2022: This tool will stop these errors and fix common problems: Get it at this link.
- It will scan your computer to find problems.
- The tool will then correct the issues that were discovered.
Windows 11 Amd Issue
AMD Ryzen CPU owners with Windows 11 will need to wait until May for a BIOS fix dealing with a hardware issue causing “temporary pauses in system responsiveness or interactivity.”.
Windows 11 Lags
There is a bug in Dev Channel that may cause the mouse stutter or lag only when the desktop is displayed. If you’re using Windows 11 preview build 22000.100, you may have to upgrade to a newer version and Microsoft may patch the issue.
In order to see whether or not my Display Adapters have been updated, I checked them. There are two graphics cards in the laptop: the Intel HD Graphics 4600 and the NVIDIA GeForce GT 740M. Since I have both, the 4600 has been disabled. The video clips and transitions don’t appear smooth at all when I play an executable. The transitions appear to go in ‘steps’. There are many stops and starts in the video clips.
The cause of stuttering is prolonged memory transactions involving fTPM. When this occurs, the computer may briefly become unresponsive.
My attempts to find a solution were unsuccessful. I tried playing the video again after it ended using the video.attr(‘poster’, ”), clearing the poster image of the video when it starts playing with $video.attr(‘poster’, ”), and so on.
Before I give system details, here’s the big reveal. By moving Chrome into the background (but still visible) while moving a text document to the desktop foreground, you can clear up the YouTube micro-freeze. When Chrome returns as the foreground app while the YouTube video plays, the stuttering appears again.
Video stuttering is mainly caused by outdated display drivers on Windows 10 computers, so updating your display drivers is the only real solution.
Across all video applications and platforms, users of Windows 11 have experienced significant delays in video playback. In media players and streaming platforms, video playback can be delayed by up to ten seconds. If you are trying to watch your favorite show, this can be very frustrating. Let’s find out how to fix stuttering video playback in Windows 11.
What causes a stuttering video playback issue in Windows 11?

- Files that have been corrupted.
- Browser cache is unreliable.
- Flash drive problems.
- Drivers that are incompatible.
- It is possible to get infected with viruses or malware.
- Hardware configuration that is unfavorable.
- There is a problem with the card processor or processor on the processor.
How do I fix stuttering video playback in Windows 11?
We highly recommend that you use this tool for your error. Furthermore, this tool detects and removes common computer errors, protects you from loss of files, malware, and hardware failures, and optimizes your device for maximum performance. This software will help you fix your PC problems and prevent others from happening again:
Updated: April 2024

Driver updates for video cards
- You can find Device Manager by pressing Windows key + S.
- It can be accessed from the search results by clicking Device Manager.
- You can view all installed drivers in Device Manager by double-clicking the Display Adapters section.
- You can update your graphics driver by right-clicking on it.
- Here, select the option to automatically check drivers.
- This driver will be updated by Windows when it finds updates.
- Once the driver update has been completed, restart your computer. You should now be able to see video.
Check if there are any hardware changes on your system
- You can open “Run” by pressing the Windows key along with the R key simultaneously.
- Click on the Device Manager button by typing devmgmt.MSC.
- Your device’s name will appear at the top of Device Manager.
- You can check if it has been modified by right-clicking on it.
- Installing the driver will locate and detect the new hardware.
- Check if the problem has been resolved by playing the video after this process has been completed.
Performing a Windows update
- The Run window will appear when you press Windows + R.
- For Windows Update, type ms-settings:windowsupdate into the Settings program.
- To find out if Windows has any updates, click Check for updates.
- As long as Windows has been set up to download updates, the program will download and install them accordingly.
- The computer needs to be restarted following the Windows update.
- If the video does not play smoothly, you should check it.
Change the video card settings
- Combining Windows and R will result in the best results.
- The System Device Manager can be opened by typing devmgmt.MSC and clicking OK.
- Display Adapters can be expanded by double-clicking them on the list.
- Then select Disable Device from the context menu after right-clicking Intel HD Graphics.
- Test your PC again by restarting it.
RECOMMENATION: Click here for help with Windows errors.
Frequently Asked Questions
Why does my computer stutter when playing videos?
One of the most common problems causing delays and stuttering when playing videos in web browsers is "hardware acceleration." This is when a program uses special computer hardware to make a task more efficient than the software that performs it.
How do you fix video stuttering in Windows 11?
- Look for hardware changes in the OS.
- Update the display driver.
- Look for hardware changes.
- Check the power management settings.
- Change the background image settings in Windows 10.
- Change the number of processors in MS Config.
- Use a third-party repair tool.
How to fix stuttering when watching videos?
- Update the graphics driver.
- Install Windows updates.
- Restore the default settings of the selected power management plan.
- Change the wallpaper settings.
- Change the browser settings.
- Check for malware.
- Check for hardware modifications.
Windows 11 Amd Issues
AMD Ryzen processors are experiencing performance issues with Windows 11. There are, however, some Ryzen processor-powered PCs that are not affected by the issue. Additionally, AMD and Microsoft have said that they’ll offer a software update to resolve the issue. While the issue is temporary and will soon be resolved, refrain from upgrading your existing Windows OS if it is powered by a Ryzen processor. Do not lose hope as Windows 11 will soon be available to everyone.
No tweaks or optimizations other than what is native in Windows 11
Mark Ginter is a tech blogger with a passion for all things gadgets and gizmos. A self-proclaimed "geek", Mark has been blogging about technology for over 15 years. His blog, techquack.com, covers a wide range of topics including new product releases, industry news, and tips and tricks for getting the most out of your devices. If you're looking for someone who can keep you up-to-date with all the latest tech news and developments, then be sure to follow him over at Microsoft.