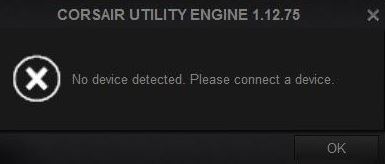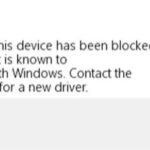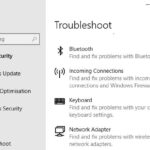- iCUE, or Corsair’s Utility Engine, is useful software for controlling devices connected to your computer.
- Users complain about the “Device not detected” error message in the Corsair utility engine.
- This is a common problem that can occur when either the device is not connected to the computer and therefore cannot be found by the software.
- Download and install the software.
- It will scan your computer to find problems.
- The tool will then correct the issues that were discovered.
There is no doubt that iCUE or Corsair Utility Engine is one of the most trusted device management software in the market today. It is an all-in-one program to monitor and customize the performance of all peripheral devices attached to your computer, such as keyboard, mouse, audio headsets, etc. The software gets updated consistently and thus, mostly remains hassle-free. However, few users have complained of getting an error message No device detected in iCUE. It can occur due to a variety of reasons and requires to be resolved to restore proper functioning of all peripherals. Through this guide, you will get to learn how to fix iCUE not detecting devices error. So, continue reading!
The “No Devices Found” error in iCUE annoys many people. If you are one of those who have gotten the “No Devices Found” error in iCUE, don’t worry. This Techquack post will introduce you to some effective solutions.
When I try to install the new chipset drivers on my new laptop, I get a blue screen and it says “kernel security check failure”. In spite of my best efforts, the Intel driver chipset always gets this blue screen and reboots when I try to install it. The same problem occurs when I download the chip from Acer.
When you purchase a Corsair gaming keyboard, you will likely be annoyed when it says “NO DEVICES Found. Please plug in your device.” The device tabs are grayed out and cannot be clicked, so you cannot adjust the profile or backlighting of the keyboard. Don’t worry, you’re not alone.
One of the best device management software on the market, iCUE, or Corsair`s Utility Engine, is useful software for controlling devices connected to your computer. Peripheral devices include a keyboard, mouse, etc. Although the software is regularly updated, users complain about the “Device not detected” error message. This is a common problem that can occur when either the device is not connected to the computer and therefore cannot be found by iCUE, or the device is connected to the computer but is still not detected by iCUE. So, if you see the “Device not detected” error message in the Corsair utility engine, you can try these workarounds to solve the problem. Let’s see how.
What was the reason for the “Device Not Detected” error in Corsair’s utility engine?

The error has been reported by several users, and we have examined several factors that cause it.
In addition to the ones listed above, there are others as well:
iCUE has no control: in some cases, we saw that the control of the device was not under the control of the Utility Engine. Here, removing certain registry entries usually solves the problem and returns control to the Utility Engine.
Commander Pro Not Showing Up In Icue
Detection issues are fairly common among Commander Core + LCD tops. It can be helpful to disconnect the splitter and connect each one individually to see if that helps.
A software update check error has been detected by the Corsair Utility Engine.
It is 100% compatible with Windows 11, if your iCUE software is version 4.16.187 or later.
CUE Error: This is what happens with various device controllers that are in error and just need a reboot to get them working again.
Outdated CUE: If the Corsair utility is not updated to the latest version, there will be many problems because the latest hardware is designed to work with the latest software.
Hardware Complication: If the hardware does not match the devices supported by the utility, you will not be able to operate them with the utility because they were not designed to be recognized by the utility.
BIOS switches: Airline devices also have BIOS switches that can be used to switch them into different modes. If the switch is not in the correct position, the device will not be recognized by the engine.
Damaged CUE profile: The Corsair utility has several profiles stored in the software. These profiles control the response of the device, its RGB model, etc. If your profile is corrupt or not working properly, you will have problems.
Incorrect USB port: This cause seems to be ignored by many users; an incorrect USB port will not recognize the device you just plugged in and you will have many problems. Changing the USB port is usually helpful.
Device not responding: It is also possible that the device is not responding as it should.
There is a possibility that the problem will be fixed immediately by resetting the device.
Problem with the device: If none of the above reasons apply, there may be a problem with the device.
You may be able to get assistance from Corsair personnel if you submit a support ticket.
If you are having problems, make sure you have an active Internet connection and you are logged in as an administrator.
These are some suggestions:
Updated: April 2024
We highly recommend that you use this tool for your error. Furthermore, this tool detects and removes common computer errors, protects you from loss of files, malware, and hardware failures, and optimizes your device for maximum performance. This software will help you fix your PC problems and prevent others from happening again:
- Step 1 : Install PC Repair & Optimizer Tool (Windows 10, 8, 7, XP, Vista).
- Step 2 : Click Start Scan to find out what issues are causing PC problems.
- Step 3 : Click on Repair All to correct all issues.
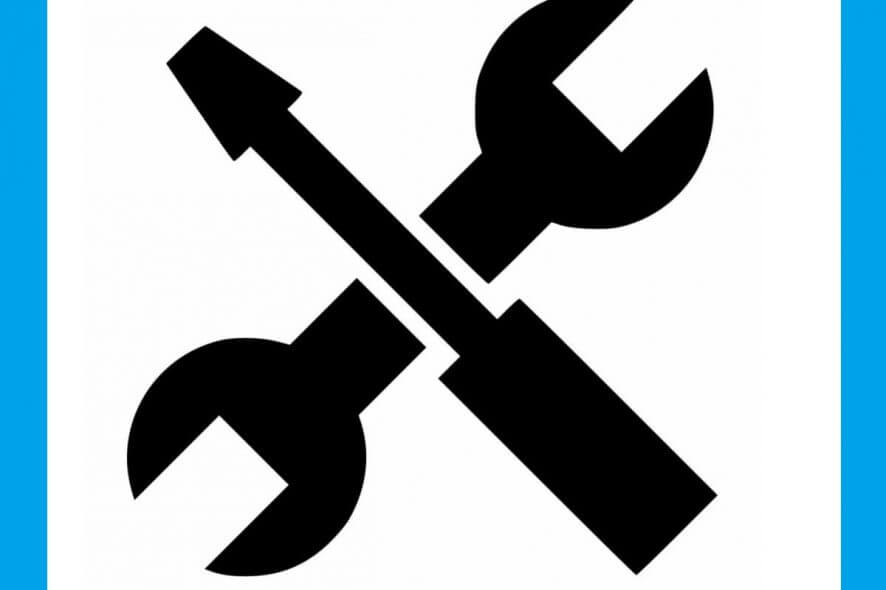
Start the Corsair Utility engine.
If you are experiencing the same problem, restarting the iCUE utility engine may help. It has been reported that some users did not receive a resolution after restarting the utility engine.
Steps for restarting the utility are as follows:
- Select Task Manager from the right-click menu on the Windows taskbar to turn off the Corsair utility engine.
- You can finish the CUE process by right-clicking it in the Task Manager window.
- Ensure the “iCUE device not detected” error has been resolved by restarting the Corsair Utility Engine.
You might try a new USB port
iCUE may not detect your device if your USB port isn’t working properly. A “Device not detected” error may occur if your USB port is not working.
The Corsair utility does not support USB 2.0 ports, but may recognize USB 3.0 ports when you are using a USB 2.0 port.
Therefore, switching USB ports is recommended.
Deinstall the device driver
It is possible that Corsair iCUE cannot detect any device errors if the device drivers are damaged or malfunctioning in any way. If this is your case, you may have to remove the corrupt device driver from your system.
- The Windows Start menu can also be accessed by right-clicking the Start button and selecting Device Manager.
- The Device Manager will open once you press Enter.
The Device Manager will show you your device under Human Interface Devices. Right-click it and select Uninstall Device from the drop-down menu. - The device needs to be unplugged, then plugged back in after a few seconds. Click Find Hardware Changes from the Device Manager window by right-clicking anywhere on the screen.
If the iCUE bug was not detected by the device, you can uninstall the device driver and then try updating it if the uninstalling doesn’t resolve the issue.
RECOMMENATION: Click here for help with Windows errors.
Most Frequently Asked Questions
How can I troubleshoot an undiagnosed iCUE?
- Turn off the Corsair Utility Engine.
- In the Task Manager window, find the CUE (Corsair Utility Engine) process, right-click on it and select Finish Task.
- Restart the utility engine and make sure that the "iCUE not found device" problem is solved.
My iCUE is not detecting my devices.
If you are having problems with iCUE and your device is not detected, the first step is to update your drivers. To update the drivers, follow these steps: Go to the Control Panel and find the "Hardware and Sound" icon. Double-click it, then select "Keyboard" in the utility.
How do I repair an unrecognized Corsair keyboard?
- Disconnect the keyboard.
- With the keyboard disconnected, press and hold the ESC key.
- Connect the keyboard to your computer by pressing and holding the ESC key.
- Press and hold the ESC key until the keyboard flashes.
- Disconnect the keyboard from the computer and then reconnect it.
How can I fix my Corsair utility engine?
- Open your device manager.
- Select devices with a human interface.
- Right-click the Corsair virtual input composite device and select Remove Device.
- Select the Uninstall driver software for this device checkbox, and then click Uninstall.
- Run the iCUE installation file again and select Restore.
Mark Ginter is a tech blogger with a passion for all things gadgets and gizmos. A self-proclaimed "geek", Mark has been blogging about technology for over 15 years. His blog, techquack.com, covers a wide range of topics including new product releases, industry news, and tips and tricks for getting the most out of your devices. If you're looking for someone who can keep you up-to-date with all the latest tech news and developments, then be sure to follow him over at Microsoft.