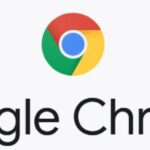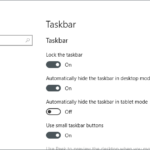- Some Windows 10 users have reported that when maximizing an application window, such as a browser (Chrome, IE) or program, a blank or black area appears at the top of the window.
- The rest of the screen looks and behaves normally.
- The problem occurs when a user enlarges a window in a multi-monitor setup, but a bar (or white space) appears in the enlarged window, and the bar is either not clickable or, if clickable, is on the user’s desktop.
Window Won T Maximize To Full Screen Windows 10
You can minimize an open window simply by clicking the – button in the top-right corner. If you don’t see an exit full-screen button, search for one in your window.
Black Bar At Top Of Screen Windows 10
In Windows 10 Drivers and Hardware, discuss and support the problem of black bar at the top of screen; I have rotated the screen 180 degrees in the first image, however in the second image the screen is set to the default position. MUKUNDGUPTA1, Apr 30, 2021, in ‘Windows 10 Drivers and Hardware’.
Top Part Of Screen Not Working
If it persists in Safe Mode, it is probably a hardware issue with the screen/digitizer. https://support.t-mobile.com/docs/DOC-34283 If so, it is likely to be a hardware issue. You’ll have to take it to a repair shop to find out if there’s just a loose connection somewhere. You can also contact Samsung for warranty repair if the phone does not look damaged, but if they decide the problem is a result of a drop, then warranty will not cover the problem.
Since OS X is such a smooth operating system, I just want a TRUE maximized window. I think it’s stupid to have so much empty space…
I’ve had problems using my laptop whenever I plug it in since upgrading to Windows 10 from Windows 8.2. It used to seem like the screen went blank, but I noticed today that it dimmed to such an extent that it was almost blank but not quite. Unplugging my charger restores the screen to normal. Can this be changed or is it a bug? When my laptop is connected to the mains, it is impossible to use it.
The top of a window appears blank or black when users maximize an application window (Chrome, IE, etc.) or program on Windows 10. Most users have experienced this problem, so here is the solution if you are among them. The rest of the screen looks and behaves normally.
What causes this problem?
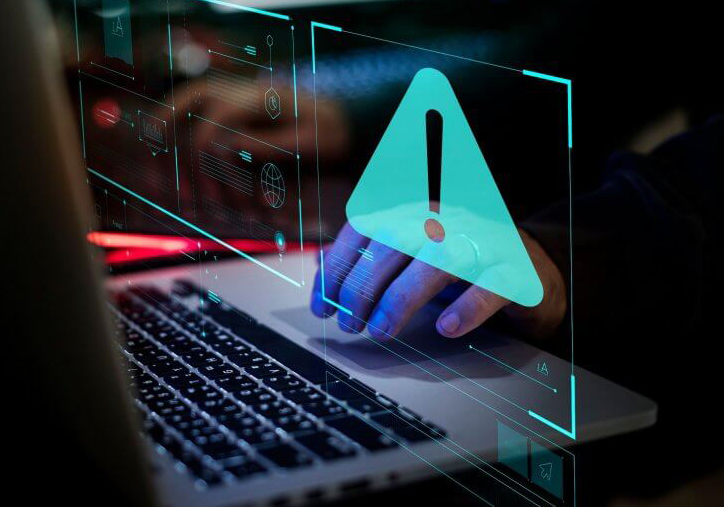
Our goal here is to present some of the best solutions for solving the problem of the empty screen area at the top of the screen.
There is an AMD FirePro W4100 Graphic Adapter on my Windows 10 Pro 64-bit computer, and it has two Dell u2415 and u2412 monitors. My guest and admin accounts behave strangely. There is an empty or black space on the top of the screen when I maximize a window in any app, including Windows File Explorer, Internet Explorer 11 and Acrobat. Right clicking over there brings up the desktop context menu. I could not figure out how to get to full screen mode. Can you please help me resolve this?
In a multi-monitor setup, the problem occurs when the user enlarges a window, but a bar (or whitespace) appears at the top and is either not clickable and/or not on the user’s desktop.
File Explorer Blank
While holding down Shift and Ctrl, right-click on the Taskbar. Release Shift and Ctrl.
It is also possible that the above error will appear in a multi-monitor configuration if the user profile is corrupt. Furthermore, protected view and hardware acceleration can also result in this issue.
You can move windows by dragging the application icon into a blank portion of the screen in the upper-right corner, or by dragging one window thumbnail into a vacant spot.
Some applications, such as those on a desktop or laptop, and server versions of Windows have reported this issue.
How to solve the problem?
We highly recommend that you use this tool for your error. Furthermore, this tool detects and removes common computer errors, protects you from loss of files, malware, and hardware failures, and optimizes your device for maximum performance. This software will help you fix your PC problems and prevent others from happening again:
Updated: April 2024

Updating the video card drivers via Device Manager
- Select Device Manager from your keyboard by pressing Win + X.
- You can select your video card via Device Manager by selecting Display Adapters.
- Select Update Driver from the right-click menu of your video card.
- You can check for driver updates automatically by selecting “Automatically check for driver updates”.
Reload the graphics driver using the following key combination
- If your graphics driver isn’t working properly, you can reload it by pressing the keys Control, Shift, Win, and B on your keyboard.
- As soon as the boot process is complete, the screen will blink and a sound will be heard.
- The problem may persist after you complete this process.
Updating the Windows 10 operating system
- Click on Start > Settings (cogwheel).
- The Update and security section can be found in the Settings window.
- The process will begin once you click Check for updates.
RECOMMENATION: Click here for help with Windows errors.
Frequently Asked Questions
How do I get rid of the blank bar at the top of the screen?
- Search for Intel Graphics Settings in the search bar.
- Click on View.
- Select Scale to full screen and check the Override application settings checkbox.
- Click Apply.
How do I get rid of the blank area at the top of the screen?
- Right-click on your desktop -> Graphics Properties.
- In the Intel application, click on "Display".
- Select the "Scale to full screen" option and check the box next to "Override application settings".
- Select Apply.
How do I get rid of the white bar at the top of my screen?
- Press the Windows and I keys on your keyboard to open Windows Settings and select System.
- Press Display to open the display settings.
- Under Resolution, select a different, lower resolution and apply it.
- Now go back to your normal resolution settings.
Why is the top of my screen turning white?
This is due to resolution or scaling issues. The GPU can't scale applications or the resolution is wrong, which causes white bars. Change your screen resolution using the NVIDIA Control Panel. Restart the Desktop Window Manager process.
Mark Ginter is a tech blogger with a passion for all things gadgets and gizmos. A self-proclaimed "geek", Mark has been blogging about technology for over 15 years. His blog, techquack.com, covers a wide range of topics including new product releases, industry news, and tips and tricks for getting the most out of your devices. If you're looking for someone who can keep you up-to-date with all the latest tech news and developments, then be sure to follow him over at Microsoft.