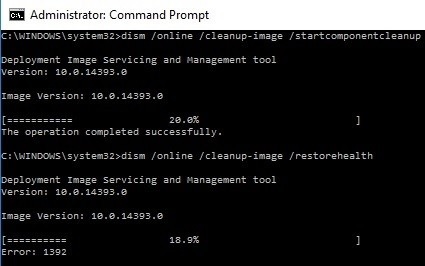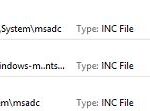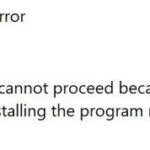- The Deployment Image Servicing and Management (DISM) tool is very useful when you need to find and fix corrupt files on your system.
- But sometimes DISM can give error code 1392 and stop the analysis.
- This happens especially if some files are missing in the system or if data is corrupted or compromised.
- This error should be fixed as soon as possible because if it is not fixed, it can lead to data loss, system crashes, or hardware failure.
The latest update to the Dism.exe 1392 error message has been released, but first, let’s find out what causes it and how you can fix it.
This error occurs when a directory or temporary file/files are damaged or unreadable, even though Windows 10 is a great operating system.
When you need to find and fix corrupt files on your system, the Deployment Image Servicing and Management (DISM) tool is a very useful tool. DISM can, however, sometimes give an error code 1392, stopping the analysis. This happens particularly when there are missing files or corrupt or compromised data in the system.
It is likely that SFC has already corrected any corrupt or missing files that caused DISM error 1392, so run the DISM utility again after rebooting your computer.
Data loss, system crashes, or even hardware failure can occur if this error is not resolved as soon as possible.
What causes DISM error 1392 in Windows 10?
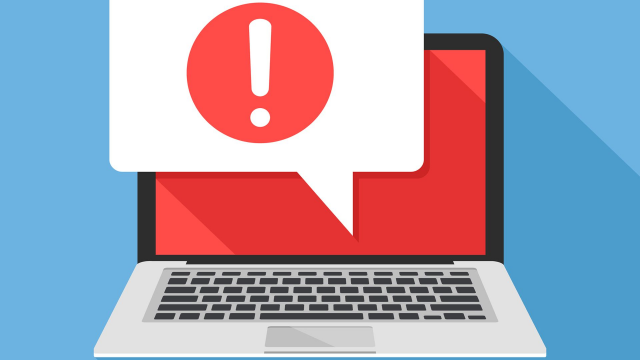
The error may be caused by a number of factors. It could be caused by your antivirus software blocking an important system file, or it could be caused by the presence of malware on your computer. Here are some possible causes:
- Sectors of the hard drive that are faulty
- Temporary files
- Conflicts between applications
- Files that are damaged
How to fix the DISM 1392 error in Windows 10?
We highly recommend that you use this tool for your error. Furthermore, this tool detects and removes common computer errors, protects you from loss of files, malware, and hardware failures, and optimizes your device for maximum performance. This software will help you fix your PC problems and prevent others from happening again:
Updated: April 2024
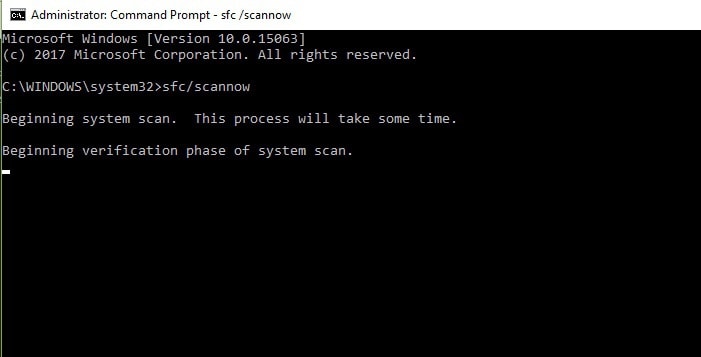
Perform an SFC scan
- Then click Start.
- CMD can be found by typing it in the search box.
- You will now be able to run commands.
- You can run it as an administrator by right-clicking.
- Scan now with sfc.
- Enter.
If you find the error message dism.exe 1392, most likely the files are corrupt, and checking the system files will help you replace the corrupted versions with genuine and correct Microsoft versions.
Launch Disk Check
- Click the Start button with the right mouse button.
- When the Command Prompt (Admin) window appears, select it.
- If you have an error 1392 with disk.exe, attempt to fix it with chkdsk /f h:. Press Enter.
To make sure the integrity of hard disks is maintained, you should periodically run the Check Disk tool. Check Disk offers an automated way to fix many common problems on FAT16, FAT32, and NTFS disks.
Performing system restore
- Then click Start.
- The search box should be filled with System Restore.
- You can create a restore point by clicking Create restore point in the results list.
- Providing permissions when prompted or entering the administrator’s password will prompt you to do so.
- You can restore your system by clicking System Restore from the System Restore dialog box.
- Click Next.
- To restore the previous restore point, click the one created before the problem occurred.
- Click Next.
- Click Finish.
Check your computer for malware
There is a chance that malware infecting your computer system may be causing the dism.exe 1392 error. Malware corruption, destruction, or even deletion may cause the error.
It is possible that the error is the result of a malicious component in the program. In this case, you should perform a full malware scan. Third-party antivirus software is an excellent choice for this purpose.
RECOMMENATION: Click here for help with Windows errors.
Frequently Asked Questions
What should I do if DISM fails?
If a DISM failure has occurred on your system, you can solve the problem by disabling some antivirus functions or by turning off your antivirus program completely. If that doesn't help, you can try uninstalling the antivirus program. After uninstalling the antivirus program, run the DISM scan again.
How to recover a corrupted folder in Windows 10?
- Open the command line as an administrator. To do this, press the Windows + X keys and select Command Prompt (Admin).
- When the command prompt opens, type chkdsk /f X: and press Enter.
- Wait for chkdsk to scan the hard disk partition.
What is the DISM tool in Windows 10?
Deployment Image Servicing and Management (DISM.exe) is a command-line tool that you can use to service and prepare Windows images, including images used for Windows PE, the Windows Recovery Environment (Windows RE), and Windows Setup. DISM can be used to service a Windows image (.wim) or virtual hard drive.
How to fix DISM Error 1392?
- Temporarily turn off your antivirus program.
- Run an SFC scan.
- Clean up unnecessary files.
- Run a Check disk to check and fix hard disk errors.
- Scan your computer for malicious programs.
- Run a system restore.
Mark Ginter is a tech blogger with a passion for all things gadgets and gizmos. A self-proclaimed "geek", Mark has been blogging about technology for over 15 years. His blog, techquack.com, covers a wide range of topics including new product releases, industry news, and tips and tricks for getting the most out of your devices. If you're looking for someone who can keep you up-to-date with all the latest tech news and developments, then be sure to follow him over at Microsoft.