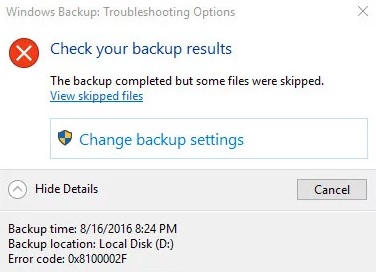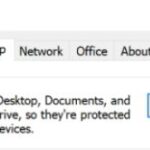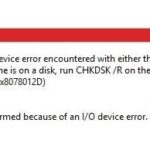- Error code 0x8100002F can occur when you try to copy system files or create a system image.
- Windows Backup can’t back up the files in the LocalLow, Contacts, and Searches folders.
- System File Checker can detect and repair corrupted Windows image files.
- The problem may be in the Windows image, so you can request the DISM tool to find and fix the corruption in your Windows operating system.
A computer backup may fail when an error code 8100002f is encountered
When backing up files with Windows Backup, some users are encountering the 0x8100002F error code.
When you backup Windows files, do you encounter the backup error code 0x8100002F? If so, this article may help you. Regardless of the cause of this error code, there is good news that it can be easily fixed. If it occurs when you copy system files or create system images, it is a system error code that can occur when you do either.
What should I do if a file is skipped during a backup and restore process on my Windows PC? Error code 0x8100002F appears during the process. Would you advise me?
0x8100002F backup errors are caused by several factors. We will find out more about these errors in the following sections.
What causes Windows Backup error code 0x8100002F?
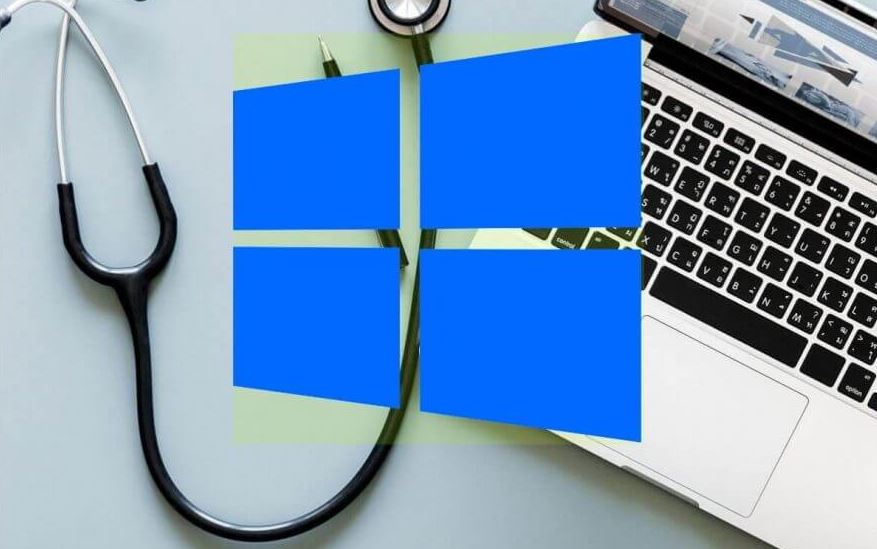
In Windows Backup, the files are skipped because they can’t be found, so any changes in folder paths will cause the libraries to fail to recognize them. Since Windows backups data via user libraries, changes in folder paths won’t be recognized by the libraries. There are other reasons why a backup isn’t completed, such as corrupted system files, hard drive failure, etc.
Windows Backup can’t back up the files in the LocalLow, Contacts, and Searches folders: Another common reason for this error is that Windows Backup is forced to back up files that are not on your computer. In this case, you can either ignore the message or exclude folders from files and backups in the Backup Settings menu.
Library backup contains custom folders: This error can occur if you try to back up a library that contains custom folders located in your user profile. If this scenario applies, you can solve the problem by moving the library folder from the user profile path to a location outside the user profile path or by making the backup ignore this folder.
The process is interrupted by hard disk errors: If the disk accessed by the Windows backup utility is corrupted by bad sectors or blocks, this utility should be able to fix most of the surface problems that can cause this behavior.
A Windows backup fails because of error code 0x8100002F
Problem with Nvidia USB Enhanced Host Controller Interface (EHCI): If your PC uses the NVIDIA USB Enhanced Host Controller Interface (EHCI) chipset, it may conflict with the generic driver and cause this error. If you find yourself in this situation, you can solve the problem by uninstalling the Nvidia driver and allowing an equivalent generic driver to completely replace it.
How to fix Windows backup error code 0x8100002F?
We highly recommend that you use this tool for your error. Furthermore, this tool detects and removes common computer errors, protects you from loss of files, malware, and hardware failures, and optimizes your device for maximum performance. This software will help you fix your PC problems and prevent others from happening again:
Updated: April 2024
Reimage Reimage must be purchased in order to repair damaged systems.
If you are experiencing the backup failed error code 0x8100002F, you may simply need to remove such keys from your computer if you made some unwanted changes to the user profile on the registry. You should, however, create a registry backup in case something goes wrong suddenly.
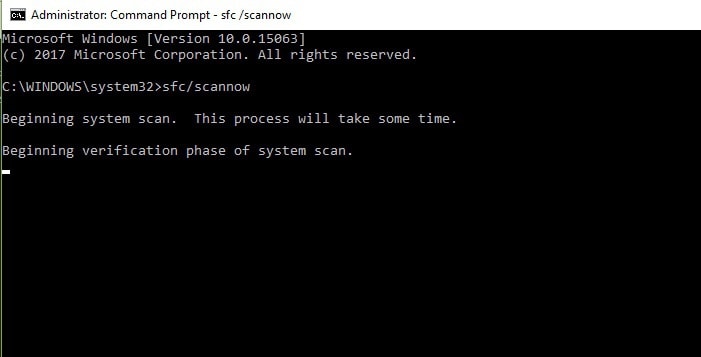
Performing a system file check (SFC)
The system files allow Windows 10 to run smoothly and efficiently. They have a fixed structure and each performs a different function on the computer. A corrupted or lost system file can cause an error like 0x8100002F. This error can be fixed by using the System File Checker utility. The tool can be activated by pressing the button below.
- Choose “Run” from the shortcut menu when you right-click the Windows icon.
- You can enter “cmd.exe” by holding down the Control key and Shift key at the same time.
- Click Yes when prompted by the UAC window.
- SFC/scannow should now be run.
- When scanning/restoring corrupt system files with this code, it generally takes about 15-20 minutes.
- If you want the changes to take effect immediately, reboot Windows 10.
Execute Deployment Image Servicing and Management (DISM)
You can request the DISM tool to scan your Windows operating system for corruption if the error persists.
- Ensure that you are logged in as an administrator before running the command line.
- The following code should appear on the screen as soon as the console appears:
Cleaning-image /Restoring-health /DISM.exe. - Windows image files that are corrupted can be detected and repaired using this tool.
- Your computer will need to be restarted after the process has been completed.
- In the next session, verify that the issue of error 0x8100002F (backup failure) has been resolved.
Edit the registry
In the event that the backup fails, error code 0x8100002F can result from unwanted changes made in the registry by the user profile. If this occurs, you should delete these keys from your computer to resolve the issue. If a sudden problem arises, be sure to make a registry backup so that you can restore it.
- Press Win + R.
- Click OK after typing “Regedit”.
- If you are prompted by UAC, click Yes.
- The following path should appear when you open the registry window:
Using HKEY_LOCAL_MACHINE, navigate to SOFTWARE, select Microsoft, select Windows NT, and then select CurrentVersion and ProfileList - On the right, click a key below.
- “ProfileImagePath” is found on this line.
- A perfect user profile is found under the selected key.
- A full folder deletion is necessary if it isn’t.
- Windows 10 must be restarted after you repeat this step for each key listed in the profile list.
Check your hard drive with CHKDSK
Checking your hard drive for possible malware infection at least once a year is always a good idea. Otherwise, a corrupted drive can cause a wide variety of problems.
In order to detect corrupt sectors on your hard drive, you can use the built-in tool CHKDSK. This article explains how you can determine if your backup failed because of error code 0x8100002F. It will help you figure out what the real problem is.
- Press Win + S.
- Select Run as administrator by right-clicking on the top result of “cmd” and entering “cmd” in the text box.
- The following command should be copied and pasted in the expanded console: -.
Running chkdsk on C:/f/r/x should fix many issues - The code will be executed when you press Enter.
- If another device is using the disk, CHKDSK will not be able to be executed.
- In addition, you will be asked whether you wish to schedule a system reboot check. Simply tap the “Y” key.
- As soon as you restart your computer, CHKDSK will begin checking the hard drive for bad sectors and scanning the root drive for bad sectors.
RECOMMENATION: Click here for help with Windows errors.
Frequently Asked Questions
How do I fix error code 0x8100002F?
If error 0x8100002F is caused by a conflict between the NVIDIA USB Enhanced Host Controller Interface (EHCI) chipset driver and its common counterpart, you can solve the problem by updating or uninstalling the NVIDIA USB EHCI chipset driver.
What is error 0x8100002F?
Error code 0x8100002F can occur when Windows Backup ignores certain files because Windows Backup cannot find them. When performing backups, files are backed up through user libraries. Therefore, if Windows detects a folder path change, the libraries will not detect it.
How can I fix Windows 10 backup problems?
- Delete the WindowsImageBackup folder.
- Format the external hard drive.
- Use a third-party backup tool.
- Remove the EFI system partition and the recovery partition.
- Enable system protection.
- Disable system protection and remove restore points.
- Change the hard drive allocation.
How do I fix a Windows error code?
- Reboot your computer. The first solution is the easiest and most obvious: reboot your computer.
- Run SFC and CHKDSK. SFC and CHKDSK are Windows system utilities that can be used to repair a corrupted file system.
- Update to Windows 10.
Mark Ginter is a tech blogger with a passion for all things gadgets and gizmos. A self-proclaimed "geek", Mark has been blogging about technology for over 15 years. His blog, techquack.com, covers a wide range of topics including new product releases, industry news, and tips and tricks for getting the most out of your devices. If you're looking for someone who can keep you up-to-date with all the latest tech news and developments, then be sure to follow him over at Microsoft.