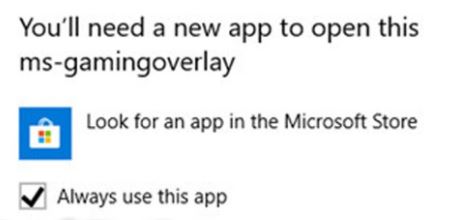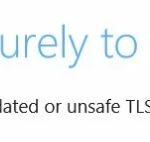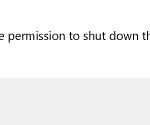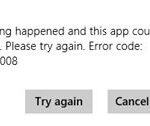- Windows 10 users report the error “You’ll need a new app to open this MS-Gaming Overlay” error.
- This error is due to a new Windows 10 feature, Windows Gaming Panel, which offers gaming features such as saving screenshots, taking screenshots, etc.
- The error occurs because the Win + G key combination uses the default Xbox app installed on Windows.
- Download and install the software.
- It will scan your computer to find problems.
- The tool will then correct the issues that were discovered.
Ms Gaming Overlay Link Popup
Click on Open and type Task Manager into the search bar.
Here’s how to fix the error message that appears when pressing Win+G to open Game Mode.
Very often, Windows 10 users report the error “You`ll need a new app to open this MS-Gaming Overlay”. This error is due to a new Windows 10 feature, Windows Gaming Panel, which offers gaming features such as saving screenshots, taking screenshots, etc. Just press WIN + G at the same time to open the Game Bar app. But sometimes when you use the WIN + G key combination for any other purpose, you get an error message “You’ll need a new application to open this MS-Gaming Overlay”. Read on to learn how to fix this error with a few simple methods.
Windows Game Overlay
Using Windows+G will open the game bar, which will appear over whatever game you are playing. You can also open the game bar from your desktop or any other application.
What’s the reason for the “You’ll need a new app to open this ms-gaming overlay” error in Windows 10?

There are a lot of errors that developers struggle with when using the Microsoft Store. This store usually works well, but it is not always without problems. Some common error codes include 0xD0000D, 0x80072EE7, 0x80072EFD, and so on.
The ms-game overlay is another error you may encounter when pressing Win + G when playing a game. In this case, an error message will appear asking you to download a new application to open the overlay while you are playing.
Generally, the best way to prevent game clip recordings, screenshots, and broadcasting is to disable them. This setting might be in two different places depending on the version of Windows 10. In Windows 10, Build 1904, the change was made, although it is a minor one that can be easily identified.
Using the Windows Key + G key combination for other purposes requires disabling the Game Bar, which is the main reason for this problem.
Microsoft Store searches provide you with app listings, but they don’t find any apps that support MS-gaming overlays.
A modern computer game often uses some of these apps, particularly the Game Bar app, to enhance gameplay. You’ve somehow disabled Xbox applications on your computer. MS-gaming overlay will appear if you disable this application, resulting in an orphaned log.
Here are the steps you need to follow to fix the ms-gaming overlay error on Windows 10.
How to fix ms-gaming overlay error
Updated: May 2024
We highly recommend that you use this tool for your error. Furthermore, this tool detects and removes common computer errors, protects you from loss of files, malware, and hardware failures, and optimizes your device for maximum performance. This software will help you fix your PC problems and prevent others from happening again:
- Step 1 : Install PC Repair & Optimizer Tool (Windows 10, 8, 7, XP, Vista).
- Step 2 : Click Start Scan to find out what issues are causing PC problems.
- Step 3 : Click on Repair All to correct all issues.
M S Gaming
As the Mississippi Gaming Commission’s (MGC) mission statement states, we enforce the Gaming Control Act as well as the Charitable Gaming Laws. By working closely with the industry, the Mississippi Gaming Commission will establish and enforce regulations under those laws so that the integrity of Mississippi’s gaming industry is maintained and that public confidence in both charitable and casino gaming is maintained.
You may have uninstalled all Windows apps a while ago, so this method will replace them. The problem occurs because Win + G uses the Xbox app that Windows installs by default. The key combination doesn’t work when you use the key combination if you have tried uninstalling other built-in Windows apps, so Windows doesn’t open anything. It will take a few minutes, but countless users have successfully used this method!
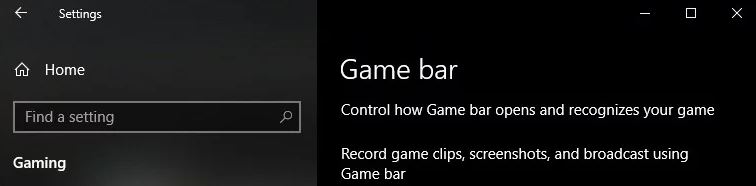
Disabling the Game Bar
When solving problems, the most straightforward solution is usually to simply disable the gamepad and use the key combination for something else. Follow the steps below to do that.
- In Windows 10, you can access the PC settings by clicking on the gear icon to the left of the Start menu or by pressing Windows + I. Also, you can use the search box in the taskbar to search for “Settings”
- In the Settings app, click once on the Games sub-entry to open it.
- See if the same problem occurs when using the Win + G key combination if you locate the “Game Panel” tab and drag the slider to the “Off” position.
Reinstalling Windows Applications
It is possible that you have removed an application from Windows that is missing from the system. The error occurs because Win + G uses the default Xbox application installed on your computer. It is possible that you have uninstalled the Windows built-in apps as well, and Windows does not have anything to open when you use that key combination if you have tried uninstalling various Windows built-in apps.
Innumerable users have successfully used this method!
- By clicking This PC in Windows Explorer, you can get to your next location on your computer:
- LocalPackages: UsersYOURUSERNAMEAppData.
- Click the View tab in File Explorer and check the Hidden Items checkbox in the Show/Hide area if you don’t see the AppData folder. You must enable the option to see hidden files and folders in order to view them. If you change this option again, File Explorer will display the hidden files.
- The Packets folder should be cleared of all files and folders. You can ignore the message saying certain files can’t be deleted or move them to another location to keep them safe.
- Select Windows PowerShell (Admin) from the context menu when you right-click on the Start menu button.
- It is also possible to find PowerShell by searching the Start menu or in the search box next to it at this point. Make sure you choose Run as administrator when you right-click the first result.
- Press Enter after typing the following command in the PowerShell console.
- If the user is all users, then running this command will return the following result: “$($_.InstallLocation)AppXManifest.xml”.
- Let this command do its thing! It should take a few minutes, but be sure to check that your ms-game overlay still does not open when you run the command.
Disabling key bindings in the registry editor
The registry editor can always be used to solve the problem if none of the above methods work, or if one of the steps gives you an error message. Many users avoid making registry changes due to system stability concerns, but following the instructions below carefully will ensure that the problem is fixed without any problems.
- This article provides instructions for backing up your registry so you can avoid further problems in case of a problem while editing a registry key. Nevertheless, if you follow the steps carefully and correctly, everything should go smoothly.
- The next register in your registry can be found by going to the left pane, by typing “regedit” in the search bar, or by navigating to the Run dialog box from the Windows+R key combination.
HKCU/CurrentUsers/Software/MicrosoftWindowsCurrentVersionGameDVR. - You can find an entry called AppCaptureEnabled if you click on this key. By right-clicking on the right side of the window and selecting New -> DWORD (32-bit) Value, you can create a new DWORD value entry named NoWinKeys. From the context menu, choose Edit if it doesn’t appear.
- If any security dialog boxes appear during this process, confirm them by changing the value to 0. Make sure the decimal point is at the end of the value in the Value Data section in the Edit window.
- The registry location is also listed below.
HKLM_CURRENT_USERSYSTEMGameConfigStore. - Right-click on GameDVR_Enabled and choose Edit if it doesn’t exist. If it doesn’t exist yet, repeat steps 3 and 4 to create it.
- The value under Value Data will be changed to 0. Apply the changes in the edit window.
- In order to check if the problem has been resolved, perform a manual reboot by clicking Start Menu – > Power Button – > Reboot.
Resetting the Windows Store Cache
It’s easy to reset your store cache if you’re having issues. All Windows applications, including Xbox and Game Bar apps, may experience problems if the cache is overused and its cache becomes larger than recommended. Resetting the cache usually solves similar problems that occur when the log becomes overused and its cache is too large.
- You should see something like “wsreset – run command” appear as soon as you type “wsreset” into the Start menu.
- Try using the Win + G shortcut to see if you still see “You need a new application to open this ms-game overlay” or click this button to reset the store cache. Restart your computer to apply these changes.
RECOMMENATION: Click here for help with Windows errors.
Frequently Asked Questions
How do I fix the need for a new application to open this MS Game Layer?
Solution 1: Disable the Game Layer.
Solution 2: Reinstall Windows applications.
Solution 3: Disable key bindings in the registry editor.
How do I open Microsoft Game Overlay?
- Press the Win + I key combination to open Windows settings.
- Go to Games -> Game Bar.
- Toggle the switch for game clips, screenshots, and transfers through the game bar to Off. Then press Win + G to see if the bug is fixed.
How to get rid of Microsoft Game Overlay?
- Right-click on the Start button.
- Click the Settings button.
- Click on Games. Source: Windows Central.
- Click on the game panel.
- Click the switch under Save Game Clips. Screenshots and games on the game panel, turning it off. Source: Windows Central.
How do I set the game panel in Windows 10?
- Open the settings menu by clicking on the gear in the launcher menu.
- From the settings menu, select Games.
- Select the game panel.
- Make sure it is set to "On".
Mark Ginter is a tech blogger with a passion for all things gadgets and gizmos. A self-proclaimed "geek", Mark has been blogging about technology for over 15 years. His blog, techquack.com, covers a wide range of topics including new product releases, industry news, and tips and tricks for getting the most out of your devices. If you're looking for someone who can keep you up-to-date with all the latest tech news and developments, then be sure to follow him over at Microsoft.