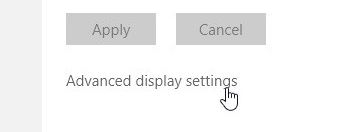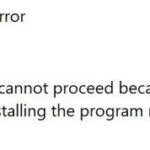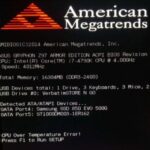- After Windows 10 Creators Update, many users find that “Advanced Display Settings” is missing from “Settings Panel” or “Control Panel’s.
- This makes it impossible to access larger text sizes, change the color balance, or adjust the image to fit the screen.
- Microsoft may have removed the option from Windows 10, but Microsoft is still considering restoring this feature.
- Download and install the software.
- It will scan your computer to find problems.
- The tool will then correct the issues that were discovered.
The “Advanced display settings” is a handy option in Windows OS which helps us to change the text size or adjust the screen resolution. But after the Windows 10 Creators Update (v1703) or the Windows 10 Fall Creators Update, many users find that the “Advanced display settings” is missing from the Settings or the Control Panel, which is extremely inconvenient for the users to make changes on the computer display. You may get stuck on the no advanced display settings problem and complain about that like what the users did on some forums:
Text size can be changed in Windows 10 with the advanced display settings. If you don’t have advanced display settings on your device, here’s what you can do. If your device does not have advanced display settings, you can do the following.
Custom Resolution Utility Download
NVIDIA and AMD graphics cards can be tweaked with Custom Resolution Utility, a freeware program.
Setting Display Windows 10
Windows 10 has improved some of its on-screen settings features and functions. In the new Windows 10 Settings app, which will eventually replace the legacy Control Panel, you can find them under Settings > System > Display. Scroll down to the Scale and layout section and there you will find them.
There has been a report that Windows 10 is missing the Advanced display settings after updating Windows 10 Creators Update (version 1703).
“Advanced Display Settings” is a handy option in the Windows operating system that helps us change text size or adjust screen resolution. But after Windows 10 Creators Update (v1703) or Windows 10 Fall Creators Update, many users find that “Advanced Display Settings” is missing from “Settings Panel” or “Control Panel,” which is extremely annoying for users who want to make changes to their computer display. You can get stuck with the problem of missing advanced display settings and complaining, as users have done.
Windows 10 is missing advanced display settings that affect the way the computer is used. It is impossible to access larger text sizes, adjust the color balance, or adjust the image to fit the screen, which affects how you use it. As a result, your computer’s display may also flicker, be full-screen, or be black.
The following are the reasons why Microsoft has decided to no longer support Windows Live Mail:
With Windows 10, you can no longer access the advanced display settings, which affects the way you use the computer. For example, you are unable to make the picture fit to the screen or change the text size. In addition, this may also have a further impact on the display of a computer, such as flickering, full screen, dark screen issues, etc.
The Troubleshooting section below outlines each step you must follow.
Resolution Changer Windows 10
We know there is always a problem with resolutions, and it is difficult to find the perfect screen resolution. This tool solves that problem by offering you the ability to change resolutions with the press of a button.
What causes the “Advanced Display Settings” to disappear?

This problem may be caused by a variety of factors, based on our analysis of all user reports, Microsoft statements, and our research. Some of these reasons may be attributed to the absence of “Advanced Display Settings”.
The feature was removed with an update: According to reports, Microsoft officially removed the option from Windows. This has been heavily criticized by the public. As of this writing, Microsoft is still considering restoring this feature.
Incorrect graphics drivers: Another surprising problem we have encountered is that improperly installed graphics drivers cause the display settings to disappear. Updating or uninstalling the drivers usually solves the problem.
Conflict with vehicle graphics: There are also cases where vehicle graphics may conflict with third-party drivers. In this case, disabling the vehicle graphics may help.
Damaged Windows installation files: There are also cases where Windows installation files may be corrupted. Restoring a previous version or a clean installation can help here.
If your computer needs several reboots, you should first log in as an administrator. Also make sure you save your work before beginning work on the solution.
Solutions for fixing “missed advanced display settings”
Updated: May 2024
We highly recommend that you use this tool for your error. Furthermore, this tool detects and removes common computer errors, protects you from loss of files, malware, and hardware failures, and optimizes your device for maximum performance. This software will help you fix your PC problems and prevent others from happening again:
- Step 1 : Install PC Repair & Optimizer Tool (Windows 10, 8, 7, XP, Vista).
- Step 2 : Click Start Scan to find out what issues are causing PC problems.
- Step 3 : Click on Repair All to correct all issues.
How To Change Resolution Of Monitor
Click on the home screen and you will find the Settings menu. If you want to access this in Windows 10 or another program, you can use the menu bar, general searches, or right click on the home screen. You can lower the resolution within the Display menu. Test a few different settings before choosing your lowest possible resolution. Your monitor may work with a moderate resolution.

System Restore
If the advanced display settings are missing, you can restore your operating system to a previous date to fix them.
Using alternatives
In the event that you find that advanced display options are missing after an update, it may be due to Microsoft removing them. Several advanced display settings have moved to a different location in Windows. Here’s how to fix the missing advanced display settings in Windows 10.
- The System category can be found in Settings.
- The Display button can be found on the System tab on the left side of the screen.
- Next, click the option “Display Adapter Properties” at the bottom of the screen.
- The next step is to click Properties in the Intel HD Graphics Control Panel.
- You can make the necessary changes to the Display Settings by clicking Graphics Properties.
Perform Hardware and Device Troubleshooting
If you are experiencing a lack of advanced display settings, you can fix it by taking the following steps. Windows Operating Systems have a hardware diagnostics feature that can help you identify and troubleshoot hardware problems.
- Click on “Troubleshooting” in the Control Panel.
- Go to Hardware and Sound and select it.
- A hardware problem will now be detected by Windows.
Tip: This process may take some time to check your hardware. Be patient and let the process go smoothly.
Disable Integrated Graphics
The following steps explain how to disable the built-in graphics on your computer if you have specialized graphics installed.
- Click on OK to open Device Manager by pressing Windows + R simultaneously. Type devmgmt.msc in the dialog box.
- Click the Embeded Graphics option and select Disable Device from the Display Adapters menu.
- The problem may be resolved after rebooting the computer.
Registry changes
This post will explain how to fix missing extra display settings in Windows 10 if you really want to change the size of your text (or part of it).
Note: Changing the registry is risky. So don’t make any changes to the entries other than the ones you need to change.
- Here is the link where you can download the registry file you need:
- If you are prompted to use User Access Control, click Yes when the system prompts you to do so after downloading the registry file.
- The problem should be resolved if you reboot your computer.
Install Windows cleanly
A clean installation of Windows can be your last resort if all the above methods do not work.
Tip: Back up your important data before proceeding, as all your information and installed applications will be deleted.
RECOMMENATION: Click here for help with Windows errors.
Frequently Asked Questions
Why can’t I find the advanced display settings?
If your computer has indeed been updated and you find that this option is missing, it is probably because Microsoft has removed it. They have moved the options present in the advanced display settings to another location in Windows. From there, we'll go to the formatting and text size settings.
How do I access the advanced display settings in Windows 10?
To open the advanced display settings or display adapter properties, select your operating system: Windows 10: Search and Open Display Settings. You can also right-click on your desktop and open Display Settings. Scroll down and click Advanced Display Settings.
How do I access the advanced zoom settings?
- Open the settings.
- Click the system.
- Click View.
- Under Zoom and Layout, click Advanced Zoom Settings.
- Under Custom Scaling, specify a custom scaling size from 100 to 500%.
- Click the Apply button.
How do I fix the display settings?
Click Start, then Control Panel. In the Control Panel window, click Appearance and Themes, and then click Display. In the Display Properties window, click the Settings tab. Under Screen Resolution, click and drag the horizontal slider to change the screen resolution, and then click Apply.
Mark Ginter is a tech blogger with a passion for all things gadgets and gizmos. A self-proclaimed "geek", Mark has been blogging about technology for over 15 years. His blog, techquack.com, covers a wide range of topics including new product releases, industry news, and tips and tricks for getting the most out of your devices. If you're looking for someone who can keep you up-to-date with all the latest tech news and developments, then be sure to follow him over at Microsoft.