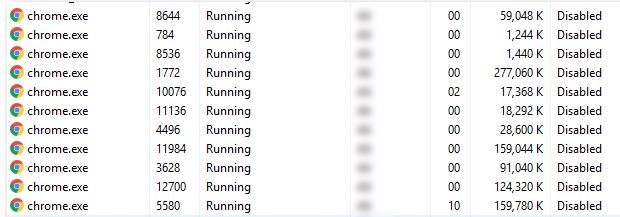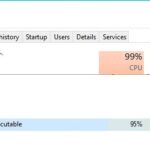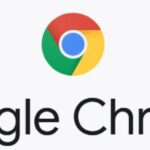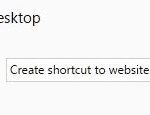- By default, the Chrome browser creates a separate operating system process for each additional tab or extension you use.
- By separating each tab and extension in a separate process, the browser can remain active even if you only need to close one tab.
- Google Chrome has a built-in task manager that lets you view all the Chrome processes running on your computer.
- With the Google Chrome Task Manager, you can view and close any Chrome processes.
- Download and install the software.
- It will scan your computer to find problems.
- The tool will then correct the issues that were discovered.
The Google Chrome web browser behaves quite differently from other browsers, such as Internet Explorer or Mozilla Firefox. By default, the Chrome browser creates a completely separate operating system process for each additional tab or extension you use. If you have multiple tabs open and multiple third-party extensions installed, you might see five or more processes running simultaneously. If you’re looking for a solution for multiple processes in Google Chrome, there are several ways to disable individual processes or prevent Chrome from opening as many processes.
Using Chrome’s Task Manager, you can realize greater efficiency in your operating system by controlling different tabs on your browsers, shutting them down when multiple Google Chrome processes are running.
How multiple processes work in Google Chrome
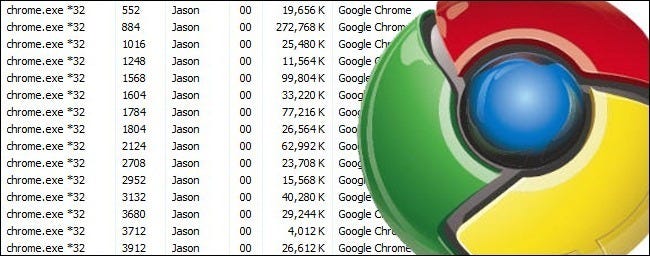
Multiple Google Chrome Processes On Task Manager
There are several Chrome processes running in Chrome and it consumes a significant amount of system resources if you check the task manager. For users with high-spec computers, each extra Chrome exe process may not be a problem, but it can make a huge difference for people with low-end and mid-tier computers.
You lose everything you’ve been working on and all your tabs close when a web browser has a problem or uses too much memory. You can keep the browser running even if only one tab needs to be closed by separating tabs and extensions into separate processes.
Google Chrome 12
In addition to being available in a full install version from legacy sources, Google Chrome 12 is a web browser developed by Google Inc. You can read below for a brief summary of the important updates and change log pertaining to this edition of Chrome, which was officially released on 2011-06-07.
Chrome runs everything, including the browser, plug-ins, and rendering engine, in its own separate process, so there can be multiple Chrome processes open at the same time.
As a result of having multiple processes running on the computer, browsing speeds are improved because only the tab currently visible in a browser is consuming memory.
You may have noticed that Google Chrome will often have more than one process open, even if you only have one tab open. This occurs because Google Chrome deliberately separates the browser, the rendering engine, and the plugins from each other by running them in separate processes. The browser portion of Chrome is the part that actually handles the traffic going to and from the website. The rendering engine – formally named Blink – interprets the code running on the website and displays the human-friendly version. Plugins, like Java, add additional functionality to the browser. But why separate them?
What is the cause of the Multiple Google Chrome Processes problem?
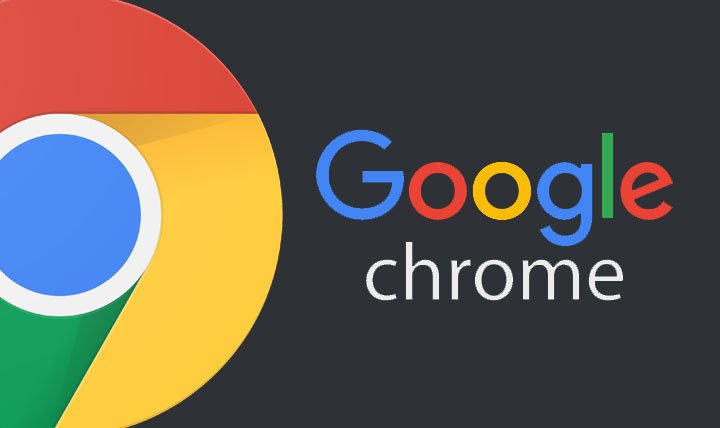
Why Does Chrome Open So Many Processes
The Google Chrome Web browser behaves much differently than other browsers such as Internet Explorer or Mozilla Firefox. By default, the Chrome browser creates an entirely separate operating system process for every single tab or extra extension you are using. If you have several different tabs open and a variety of third party extensions installed you may notice five or more processes running simultaneously. If you’re looking for a Google Chrome multiple processes fix, there are several different ways to disable each process or to prevent Chrome from opening so many processes in the first place.
The problem was reported by several users, so we investigated and provided a number of solutions as well as investigated the cause and listed them below.
Incorrect configuration: By default, Chrome is configured to run multiple processes for each tab. The browser has a built-in task manager that also displays the resources used by the browser and the number of processes running. This prevents data loss when one tab gets stuck and runs as a separate process, other tabs and data can be saved. Therefore, Chrome runs each tab separately to prevent data loss.
Google Chrome 8
For Windows platforms from legacy sources, Google Chrome 8 can be downloaded in a full install version as a web browser developed by Google Inc. Below you can find a brief summary of the important updates and changelog associated with this edition of Chrome, which was officially released on 2010-12-02.
The problem has now been defined, so let’s move on to solutions. Please run them in the order listed so as not to conflict with one another.
How do I stop multiple Google Chrome processes?
Updated: April 2024
We highly recommend that you use this tool for your error. Furthermore, this tool detects and removes common computer errors, protects you from loss of files, malware, and hardware failures, and optimizes your device for maximum performance. This software will help you fix your PC problems and prevent others from happening again:
- Step 1 : Install PC Repair & Optimizer Tool (Windows 10, 8, 7, XP, Vista).
- Step 2 : Click Start Scan to find out what issues are causing PC problems.
- Step 3 : Click on Repair All to correct all issues.
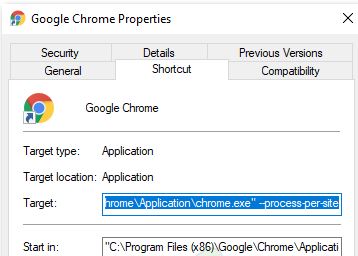
When you open many Chrome browser tabs while browsing or use too many Chrome extensions or plug-ins, multiple Chrome processes may consume too much memory and your browser may be suspended. You need to disable Chrome processes to fix these issues.
Google Chrome 11
From legacy sources, Google Inc. offers Google Chrome 11 as a full install version for Windows platforms. We are providing a brief summary of the important updates and change log for Chrome 11. It was officially released on 2011-04-27 to the general public for public use.
The following methods can help you disable different Google Chrome processes if Google Chrome seems to be running slowly.
- Task Manager in Chrome for killing Chrome processes
- In Google Chrome, you can disable background apps
- Tabs that are not being used should be closed
- The Chrome extension manager allows you to uninstall undesirable extensions
- Malware must be checked
Kill Chrome processes with the Google Chrome Task Manager
It also gives you the option of viewing and closing any Chrome process that is running on your computer through its built-in task manager.
Using the built-in task manager in Chrome, follow these instructions to kill multiple processes at once:
On the Chrome browser settings screen, click the 3-pin icon located on the top right-hand corner.
You can then click “Task Manager” from the side menu that appears after clicking “More Tools.” in the drop-down menu.
To end a Chrome process, click on the “End Process” button in the Google Chrome Task Manager.
As a result, Chrome will not be able to use the resources of your computer as long as it is killed.
Turning off the Google Chrome background apps
Chrome plug-ins and Chrome extensions are also run in the background even after you close the browser. This is caused by Google running processes in the background.
Following these steps won’t allow Google Chrome apps to run in the background, however.
On the top right corner of the screen, click the “Chrome Browser Settings” icon with three dots. Click “Settings” in the drop-down menu that appears.
The second step is to expand the Settings screen by clicking on the Advanced button at the bottom.
You can also locate this option by scrolling down and finding the System option. With it unchecked, your apps will no longer be allowed to run in the background when Chrome is shut down.
Following the above methods and disabling unnecessary execution processes will help you reduce Chrome’s memory usage.
Tabs that are not being used should be closed
As we browse the web, we are often prone to opening multiple tabs and not closing them when done. Thus, it is a good idea to close those tabs that are not being used, which will reduce Chrome’s RAM usage.
Removing unwanted extensions in the Chrome browser.
Deactivating or removing faulty browser extensions can help reduce Chrome’s memory consumption by reducing memory consumption caused by faulty extensions.
Checking for malware
It is possible for malware infections to lead to problems with your computer’s performance as well as prevent normal web browsing in Chrome. As malware infections can increase memory consumption, they can interfere with your computer’s ability to perform normal functions.
In order to ensure Chrome uses fewer resources, we recommend that you download and run a third-party anti-virus/spyware program.
Changing your Google Chrome settings
- Start menu > Programs > Chrome > Google Chrome.
- Select “Properties”.
- You can then scroll to the end of the text in the Target field by going to the Shortcut tab.
- In front of the -process on the site, make sure only one location is present.
- For the window to close, click OK, followed by Apply.
Managing tabs and extensions
For Chrome, we recommend using fewer tabs and extensions, having them open at once, and removing any plugins or extensions we do not use.
The bookmark page feature allows you to organize your tabs according to your needs, making it easier to navigate when you have multiple tabs open.
Final words
You can use these solutions if you encounter the Chrome multiple processes error in Task Manager. This post explains why Chrome has so many processes.
RECOMMENATION: Click here for help with Windows errors.
Frequently Asked Questions
How do I stop multiple chrome processes?
Click More Tools -> Task Manager. Once you open the Task Manager, it displays all active Chrome processes. Click on the Chrome process you want to stop and then click the "End Process" button in the lower right corner of the dialog.
Why does Chrome run multiple processes?
Google Chrome takes advantage of these features and runs web applications and plug-ins in processes other than the browser. This means the operating system can keep web apps running in parallel to improve responsiveness and the browser itself won't get blocked if a particular web app or plugin stops responding.
How do I reduce chrome processes?
- On your computer, open Chrome.
- Click More in the upper-right corner.
- Select additional tools. Task Manager.
- Click Memory to sort tasks by memory usage. Tip: Look for any items labeled "Background Page."
- Select the task you want to perform.
- Click Finish the process. Note: Any unsaved work in your task will be lost.
How do I prevent multiple tabs from opening in Chrome?
- Open Chrome and click the three vertical dots in the top right corner.
- Select "Settings" from the list and scroll down to the "On Launch" heading.
- Select the "Open New Tab" option by clicking on the "circle" in front of it.
- Restart the browser and see if the problem persists.
Mark Ginter is a tech blogger with a passion for all things gadgets and gizmos. A self-proclaimed "geek", Mark has been blogging about technology for over 15 years. His blog, techquack.com, covers a wide range of topics including new product releases, industry news, and tips and tricks for getting the most out of your devices. If you're looking for someone who can keep you up-to-date with all the latest tech news and developments, then be sure to follow him over at Microsoft.