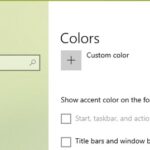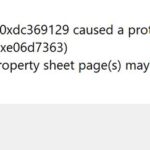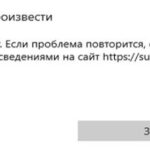- Windows 10 allows you to customize the appearance in several ways, including choosing a color mode and accent color for many interfaces, such as window borders, headers, Start menu, taskbar, and Action Center.
- This is expected behavior in Windows 10 when using the light mode, and you can solve this problem by changing the settings.
- Download and install the software.
- It will scan your computer to find problems.
- The tool will then correct the issues that were discovered.
Microsoft has finally started the gradual rollout of Windows 11, the most significant refresh in more than a decade. In this new version, you will find many significant changes and features, including a fresh new interface with rounded corners and transparent elements. There’s a new Start menu and Taskbar that now are front and center. Action Center has been replaced for two new experiences known as Notification Center and Quick Settings. You will find a new version of Settings, and there are several new features, such as Widgets, Chat from Microsoft Teams, Snap layouts and Snap groups, Auto HDR and DirectStorage for a better experience, and much more.
A number of interface elements, such as window borders, headers, the Start menu, taskbar, and the Action Center, can be customized in Windows 10, including their color mode and accent color.
The Start, Taskbar, and Action Center, however, will be grayed out if you choose an accent color for the desktop. You can solve this problem by changing the settings when using the light mode in Windows 10 if that’s the case. It is expected behavior in Windows 10.
Windows 11’s Start menu and taskbar accent color settings can be customized in this tutorial.
Changes to start, action center, and taskbar colors can be made by navigating to Settings > Personalize > Colors.
The Start, taskbar, and action center can be customized with any color other than black. To do this, navigate to Settings > Personalization > Colors and select Start, taskbar, and action center. This will change the accent color on Windows 10’s start menu and screen, taskbar, and action center. In our previous discussion on changing the color guide for the Start menu, taskbar, and action center, we have already discussed it in greater detail.
In this Techquack guide, we’ll walk you through simple steps on how to make color accents available for your device’s launcher, taskbar, and action center.
Windows 11 Show Accent Color On Taskbar Greyed Out
Nevertheless, when you choose a desktop accent color, you’ll probably notice that the “Start, Taskbar, and Action Center” is grayed out. It isn’t a bug if this happens to you. When using the Light mode on Windows 10, it is an expected behavior, but you can fix it by making changes to your personalization settings.
You can access Personalization through Windows 10’s Settings app.
Why do the Start, Taskbar, and Action Center options appear grayed out in the color settings?
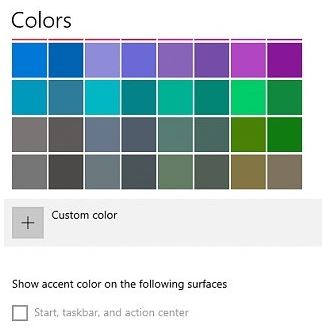
Start Taskbar And Action Center Greyed Out
It is relatively easy to fix this issue. You must choose the Light Windows mode which causes the option to be greyed out.
If you’re using a lightweight theme on your computer, you’ll notice that the Start, Taskbar, and Action Center options are grayed out in the Color Options menu. This means that you can’t touch it or change it in the settings. The reason for disabling them is that if Windows allows you to change the accent color of these elements in a light design, these elements may not be visible correctly on the screen.
In either case, you can enable this option by going to the Settings app and activating it. You will then see the option activated.
For each type of theme, the steps are slightly different, but you can enable them both.
Fix the Start, Taskbar, and Action Center options that appear grayed out in the color settings
Updated: April 2024
We highly recommend that you use this tool for your error. Furthermore, this tool detects and removes common computer errors, protects you from loss of files, malware, and hardware failures, and optimizes your device for maximum performance. This software will help you fix your PC problems and prevent others from happening again:
- Step 1 : Install PC Repair & Optimizer Tool (Windows 10, 8, 7, XP, Vista).
- Step 2 : Click Start Scan to find out what issues are causing PC problems.
- Step 3 : Click on Repair All to correct all issues.
Can’t Change Taskbar Color
You can replace the color of your taskbar by going to Colors in Settings > Personalization. Choose the appropriate color under ‘Start, taskbar, and action center’.
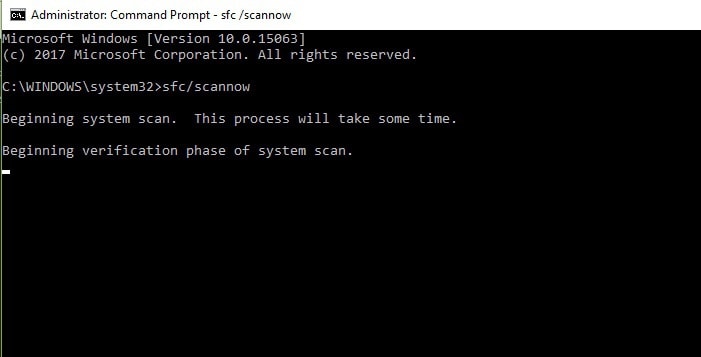
Switching from light to dark mode
Switching between light and dark mode is easy.
- From the Start menu, tap the Windows icon, then Select Settings.
- You can change the color scheme in the Preferences window by clicking Customize.
- Choose Dark for the Windows mode. Select Default Application for the application mode in the right pane.
As a result, you can continue working on the previous tasks through the Start menu, Taskbar, and Action Center.
Start an SFC scan
Run an SFC scan to replace any corrupted or missing files if Start, Taskbar, or Action Center are grayed out.
This problem can be solved by running an SFC scan, as described below.
- Make sure you are logged in as an administrator when you run the command line.
- Cortana’s search bar allows you to type a command line.
- The best result can be run by right clicking on it and selecting “Run as administrator”.
- Use the command prompt window to run sfc / scan now.
Check to see whether the problem has been resolved after scanning is complete.
Update the video card driver
The problem appears to be caused by an outdated video card driver after Windows has been updated by some Windows users.
You might be able to fix the issue by updating the driver for your video card.
- The Run window will appear when you press Windows + R.
- Device Manager can be started by typing devmgmt.MSC in the Run window.
- Display adapters should be double-clicked in Device Manager.
- Choose Update Driver from the right-click menu of the selected video card driver.
RECOMMENATION: Click here for help with Windows errors.
Frequently Asked Questions
Why is the “Start” and “Action Center” taskbar grayed out?
If you are using a light theme on your computer, you will notice that the Start, Taskbar, and Action Center options in the Color Options menu are grayed out. This means that you can't touch that option and change it in the settings. Basically, just go to the Settings app and check the box to have it enabled for you.
Why can’t I change the color of the taskbar?
If the problem persists, go to "Colors" under Settings -> Settings. Check the box next to the Start, Taskbar, and Action Center options. Then select the color you want. You can also repeat the method above to change the color of the taskbar.
How do I unlock the gray taskbar?
This is only possible if the taskbar is not locked. We can check or change the locked status of the taskbar by right-clicking on the taskbar. When we click on "Lock Taskbar" in the taskbar context menu, the status changes from locked to unlocked and vice versa.
Why can’t I change the color of the taskbar in Windows 10?
To change the color of the taskbar, choose to Start -> Settings -> Settings -> Colors -> Show Accent Color on the following surfaces. Check the box next to Start, Taskbar, and Action Center. This changes the color of the taskbar to the color of the overall theme.
Mark Ginter is a tech blogger with a passion for all things gadgets and gizmos. A self-proclaimed "geek", Mark has been blogging about technology for over 15 years. His blog, techquack.com, covers a wide range of topics including new product releases, industry news, and tips and tricks for getting the most out of your devices. If you're looking for someone who can keep you up-to-date with all the latest tech news and developments, then be sure to follow him over at Microsoft.