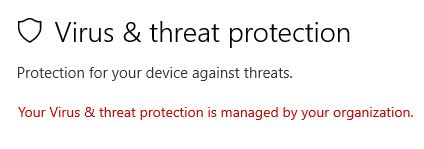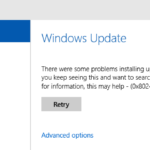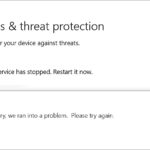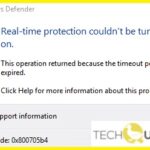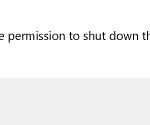- Some users have reported that when they start or turn on Windows Defender, they encounter an error message that your virus and threat protection is managed by your organization.
- This Techquack post will show you the answers to the question.
- There are several possible causes for this error, such as a virus or malware interferes with Windows Defender or a problem that is not working properly.
- Download and install the software.
- It will scan your computer to find problems.
- The tool will then correct the issues that were discovered.
This Setting Is Managed By Your Administrator
It may appear on the Windows Defender Security settings page that some settings are managed by your organization or this setting is managed by your administrator after a malware attack. It may be disabled or grayed out to enable real-time protection or cloud-based protection.
Page Not Available Your It Administrator
You may find the controls for real-time protection, cloud-based protection, and Automatic sample submission disabled or grayed out on Windows Defender Settings. Protect your computer with real-time protection, cloud-based protection, and automatic sample submission. Windows Defender: “Your administrator manages this setting.”
Your organization is responsible for managing your virus and threat protection when you open Windows Security or Windows Defender.
What’s wrong with the way your virus and threat protection is managed by your organization? How do you ensure your Windows Defender organization’s virus and threat protection is managed? This Techquack post will show you the answers.
What is the “Your virus and threat protection is managed by your organization” bug?
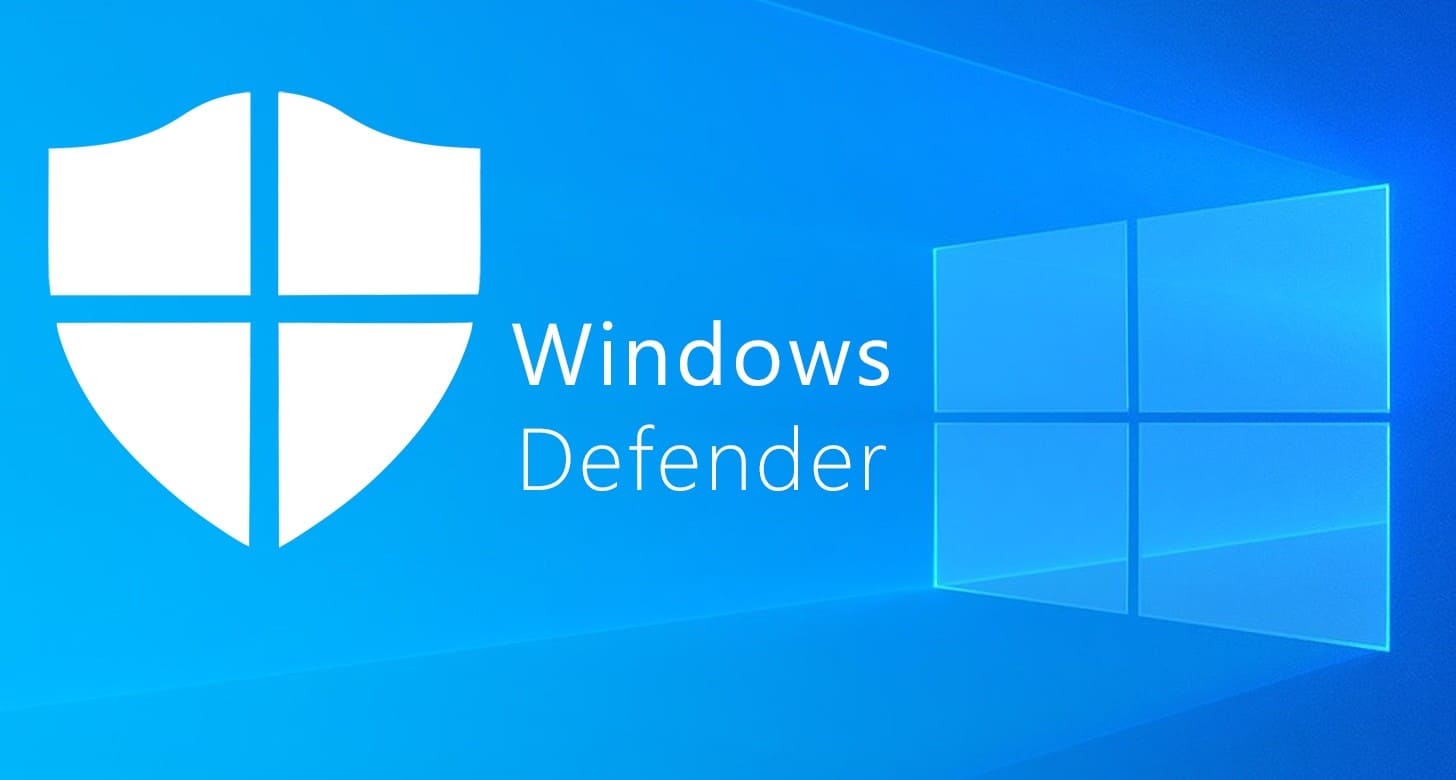
Some situations may not include the Virus & Threat Protection section. There are many settings you can configure with the Virus & Threat Protection section in the Windows Security interface, including real-time protection, tamper protection, ransomware protection, controlled folder access, and others.
People are increasingly using computers to store their files like photos, documents, pictures, etc., on the computer. As a result, it is crucial for your computer to be protected from viruses. Consequently, users should protect their computers from viruses as much as possible.
The built-in Windows Defender program or third-party antivirus software are commonly used for computer protection.
Some users have reported encountering an error message when starting or turning on Windows Defender, stating their company is managing your antivirus protection.
What is the cause of the “Your virus and threat protection is managed by your organization” error?
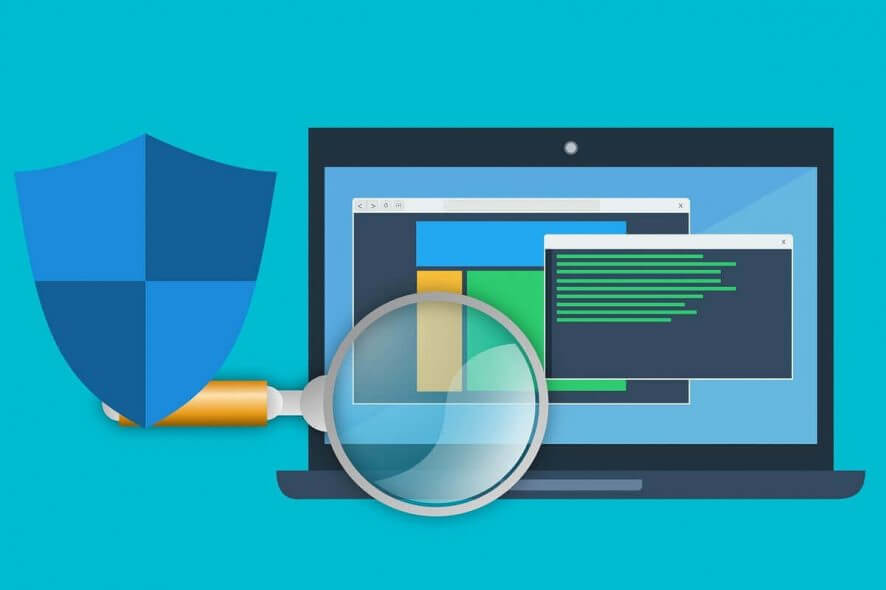
An update for Windows 10, specifically Windows 10 update 1803, may cause this error. Users most often experience this error after downloading a recent update for Windows 10.
A virus or malware can also interfere with your organization’s threat protection. Or users may receive an error message every time they run Windows Defender.
A malware infection can change Windows Defender settings, leading to this error. Occasionally, Windows Defender cannot update properly because of user restrictions.
Core Isolation Managed By Administrator
“Rationale:Kerberos, NTLM, and Credential manager isolate secrets by using virtualization-based security. Previous versions of Windows stored secrets in the Local Security Authority (LSA). Prior to Windows 10, the LSA stored secrets used by the operating system in its process memory. With Windows Defender Credential Guard enabled, the LSA process in the operating system talks to a new component called the isolated LSA process that stores and protects those secrets. Data stored by the isolated LSA process is protected using virtualization-based security and is not accessible to the rest of the operating system.
The Your Virus and threat protection is managed by your organization issue in Windows 10 should be resolved by right-clicking the registry value named DisableAntiSpyware and clicking Delete. Restart your PC and try turning on Windows Defender again.
A fix for the error will be discussed in the next section.
How to fix the error “Your virus and threat protection is managed by your organization”?
Updated: April 2024
We highly recommend that you use this tool for your error. Furthermore, this tool detects and removes common computer errors, protects you from loss of files, malware, and hardware failures, and optimizes your device for maximum performance. This software will help you fix your PC problems and prevent others from happening again:
- Step 1 : Install PC Repair & Optimizer Tool (Windows 10, 8, 7, XP, Vista).
- Step 2 : Click Start Scan to find out what issues are causing PC problems.
- Step 3 : Click on Repair All to correct all issues.
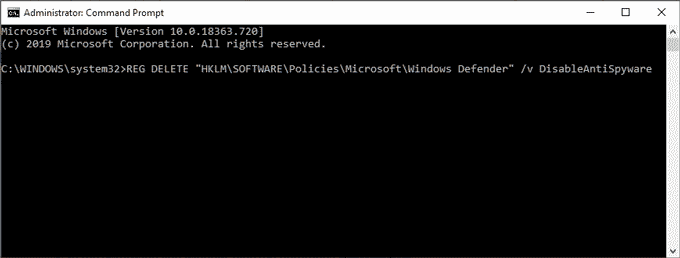
Activate the Defender virus protection in the registry
- The registry editor can be opened by following these steps:
- The Run command window can be opened by pressing Windows + R simultaneously.
- Once you have typed regedit, press Enter.
- In the left pane, click the next key:
- Microsoft Windows Defender is located in HKEY_LOCAL_MACHINESOFTWAREPoliciesMicrosoft.
- Make sure the REG_DWORD value of DisableAntiSpyware is set to zero in the right pane.
- The Registry Editor will close once you click OK.
- You should enable Windows Defender after rebooting your computer.
Note: If Windows Defender is still disabled with the status “Your virus and threat protection is managed by your organization” after restarting your computer, go ahead and change this status to “Your virus and threat protection is managed by your organization”. - In the following registry keys, change 4 to 2 using REG_DWORD:
- HKLM:SYSTEMCurrentControlSetServicesSecurityHealthService.
- HKCU_LOCAL_MACHINESYSTEMCurrentControlSetServicesWinDefend
- WdNisSvc in HKEY_LOCAL_MACHINESYSTEMCurrentControlSet
- CurrentControlSetServicesMpsSvc in HKEY_LOCAL_MACHINESYSTEM
Removing DisableAntiSpyware registry value at the command line
In order to solve this problem, it is critical that this suggestion is implemented, and we believe this will be the most effective way.
- Run an administrator command prompt by right-clicking on the command prompt in a search window and entering CMD.
- The following command should be copied and pasted into CMD after you run it:
- The command registers “HCLMSOFTWindows Defender” with a mode to disable anti-virus software.
- If your problems haven’t been resolved, restart your computer.
Enabling Windows Defender real-time protection in Group Policy
Windows Defender virus protection can be enabled in Group Policy in Windows 10 Pro, Enterprise, or Education. Here’s how:
- The Run command window can be opened by pressing Windows + R simultaneously.
- Enter gpedit.msc.
- In the left pane, navigate to “Computer ConfigurationAdministrative TemplatesWindows ComponentsWindows Defender Antivirus.”
- Disable Windows Defender Antivirus in the right pane.
- Click OK to enable real-time protection when the policy setting is Unconfigured or Disabled.
- Your computer needs to be restarted.
RECOMMENATION: Click here for help with Windows errors.
Frequently Asked Questions
How do I remove virus and threat protection from your organization?
- Remove malicious programs.
- Remove DisableAntiSpyware via CMD.
- Remove DisableAntiSpyware through the registry.
- Reboot.
- Check the status of the Windows Defender service.
How do I activate Windows Defender under organization management?
Open the Local Group Policy Editor by pressing Windows (Win) + R and typing "gpedit. msc", then press OK or press Enter on your keyboard. Follow the path in the right pane until you get to Windows Defender Policies: "Computer Configuration/Administrative Templates/Windows Components/Windows Defender".
How do I fix virus protection?
In the Windows Defender Settings window, click the "Open Windows Defender Security Center" button. Now click the "Virus and Threat Protection" button. Click on "Settings for virus and threat protection." Make sure that "Real-time Protection" is enabled - this will detect and prevent malware from installing or executing on your device.
How can you remove certain settings that your organization manages?
- Change the diagnostic and usage data. It's pretty simple, just change one setting.
- Change your settings using the Group Policy Editor.
- Check your hard drive.
- Change your registry.
- Check your anti-virus software.
- Enable telemetry.
- Check your scheduled tasks.
Mark Ginter is a tech blogger with a passion for all things gadgets and gizmos. A self-proclaimed "geek", Mark has been blogging about technology for over 15 years. His blog, techquack.com, covers a wide range of topics including new product releases, industry news, and tips and tricks for getting the most out of your devices. If you're looking for someone who can keep you up-to-date with all the latest tech news and developments, then be sure to follow him over at Microsoft.