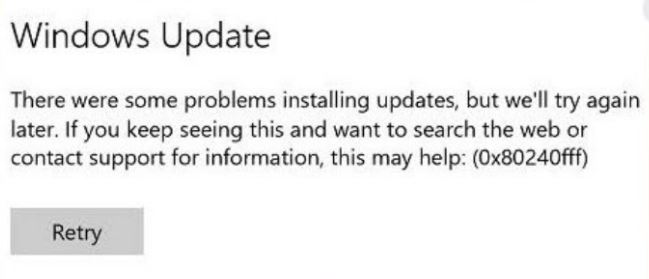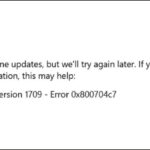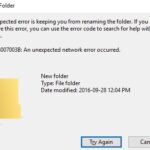- Windows users get error codes like 0x80240fff when trying to install the new system on their devices.
- Microsoft explains that this error can be related to matching product and category names.
- The problem can occur when the Windows firewall stops working properly, when hard drive errors occur, or when corrupted files remain on your computer.
- If you encounter similar problems, such as Windows 10 not updating with error codes, try the following recommended methods.
- Download and install the software.
- It will scan your computer to find problems.
- The tool will then correct the issues that were discovered.
Microsoft’s update servers are often down, causing error 0x80240fff in Windows 10. This could be caused by an incomplete or corrupted update cache.
It is common practice for us to keep our Windows system up to date with the latest system updates, drivers, apps, and other updates to ensure a better user experience. Microsoft releases a number of security patches, minor or major updates to ensure a better user experience. Nonetheless, what if an important Windows update does not fix existing issues but instead creates new ones? This error is referred to as 0x80240ffff.
Despite the fact that regular Windows users encounter a lot of system upgrade issues and errors all the time, upgrading to Windows 10 is always a popular decision. There are a lot of problems now, and they don’t seem to end anytime soon. Windows 10 does not update with error codes, which has been an ongoing issue for Windows users for some time. In this article, we will address this issue.
0x80240fff
It seems that Windows 10 is incapable of searching or finding new updates based on the error code 0x80240fff.”
The 0x80240fff error in Windows 10 can appear when you manually check for updates or when Windows fails to check for updates automatically. You can locate this error by going to Settings –> Update & Security –> Windows Update.
Windows 10 does not update on desktop PCs or laptops. If a Windows user attempts to install the new OS, they encounter error codes such as 0x80240fff which can make the situation worse. If Windows 10 won’t update on your computer, what should I do? These methods will help you fix the error 0x80240fff that prevents Windows 10 from updating. If you experience similar issues, like Windows 10 not updating with error codes, please consider these recommendations.
What causes Windows Update Error 0x80240fff

Creating a product named “Tools” in System Center Updates Publisher (SCUP) may cause this error, according to Microsoft. If the product name and category match, there may be an issue. The category has two identical names – a product named “Tools” as well as an updated classification for the same name. It may be necessary to reject (or modify) custom content whose product name matches the category name if you encounter update error code 0x80240ffff.
In addition to this, you may experience error code 0x80240fff on your Windows computer for a variety of reasons. When you encounter error code 0x80240fff on your computer, it can be caused by a malfunctioning firewall, hard drive errors, or corrupted files that previously caused the error code.
To fix Windows Update Error 0x80240fff
Updated: April 2024
We highly recommend that you use this tool for your error. Furthermore, this tool detects and removes common computer errors, protects you from loss of files, malware, and hardware failures, and optimizes your device for maximum performance. This software will help you fix your PC problems and prevent others from happening again:
- Step 1 : Install PC Repair & Optimizer Tool (Windows 10, 8, 7, XP, Vista).
- Step 2 : Click Start Scan to find out what issues are causing PC problems.
- Step 3 : Click on Repair All to correct all issues.
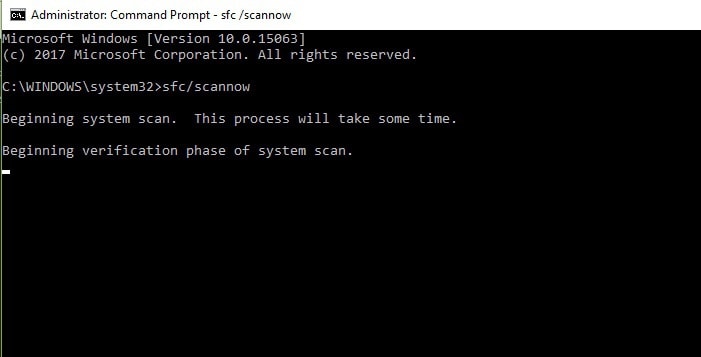
Run Windows Update Troubleshooting
Three things are checked by this method.
- Whether the system is connected to the Internet.
- Functionality of network adapters
- There is a problem with Windows Update.
To accomplish this, proceed as follows:
- Start by opening the Control Panel by pressing Windows + X.
- Then type Troubleshooter – turn on “Troubleshooter” by clicking the search box.
- Click on the “Fix Windows Update Problems” button after searching for “System and Security”.
Note: Make sure your computer is properly connected to the Internet.
Try restarting Background Intelligent Services (BITS)
- Windows + R – > is a shortcut for opening the Run dialog box. Type services.msc into the box.
- In the list of available services, find Background Intelligent Transfer Services (BITS).
- The “Background Intelligent Transfer Service (BITS)” service must be chosen, right-clicked, and then restarted.
- If it isn’t selected, select it and click “Apply”. Once you have accomplished this, double-click the service to open the service properties.
Disable Windows Firewall
The Windows firewall often conflicts with updates, preventing the download and installation of the Windows update.
In order to fix Windows update errors, you should disable your antivirus and firewall settings. Here’s how:
Select System and Security from the Control Panel by pressing Windows+R.
- To open Windows Firewall, click here
- You can enable or disable Windows Firewall from the control panel’s left side.
- In the Public and Private Networks section, select the option to disable Windows Firewall.
The Windows Firewall must be reactivated after disabling it after the Windows Update Error 0x80240fff has been resolved. If it was disabled prior to updating the system, you will need to reenable it after updating the system.
You must choose Enable Windows Firewall when reactivating the Windows Firewall in the same manner as you did when disabling the Windows Firewall.
Activating the Windows firewall will prevent Windows 10 update error 0x80240fff from occurring in the future. However, if the error persists, then you can try the solution below.
Check for system file corruption
The following steps will show you how to run the SFC command with administrator rights to check if you have corrupt Windows system files.
- Type “cmd” in the search box on the “Start” menu.
- You can run “cmd” as an administrator by selecting the ‘Run as administrator’ option from the right-click menu.
- Press ENTER to execute SFC/SCANNOW. Now type SFC/SCANNOW and hit ENTER.
- In order to ensure that all system files are intact and to recover corrupted ones, this command will take some time to run.
Run the DISM command
Windows has an additional built-in command that can be used to repair corrupted system files and fix Windows update errors.
To use it, follow these instructions:
- Using administrator privileges, reopen the command line.
- The command below must be typed this time,
- Symptoms are dismal, the image is clear, and the health is restored.
- This command must be executed by pressing Enter.
- The system state will be restored after this command has been run.
Once the error has been resolved, verify that you are no longer experiencing Windows Update 1803 0x80240fff errors.
Resetting the Windows operating system
It is only recommended to reset your PC/laptop if it has insufficient data. Backups take time and reinstalling the current program takes time as well.
- Then select RESET PC from the results listed when you enter “RESET PC” in the Cortana search box.
- For more information, click “GET STARTED” under “RESET PC”.
- Choose the second option to delete everything in this window. You have two options for saving files and deleting everything in this window.
- Note: It is recommended that you back up your system images completely, or you can back up your files, images, downloads, documents completely before selecting the full cleanup option.
- Upon resetting, Windows 10 should be able to update without the 0x80240fff error appearing.
RECOMMENATION: Click here for help with Windows errors.
Frequently Asked Questions
How to fix error 0x80240fff?
Some users have confirmed that disabling the VPN software helped them fix the 0x80240fff error. So if you are using VPN software, please disable it and check for updates.
How to fix error 0x80070652?
If you encounter error code 0x80070652 when trying to install a particular update through the Windows Update Center, you can get around the problem by reinstalling the update file. Do the following: Start your browser and go to the Microsoft Update Catalog. Look for the update file you need.
How do I fix error 0x80070005?
- Open Run.
- Type: C:UsersUSERNAMEAppData. Replace C: with the drive letter where Windows is installed.
- Click OK.
- Right-click the local folder.
- Click Properties.
- Switch to the Security tab.
- Click Edit -> Add.
- Enter "All."
What is error 0x80070652?
If you get error code 0x80070652 with the message ERROR_INSTALL_ALREADY_RUNNING, it means that the previous Windows installation did not complete successfully. This usually happens when the upgrade is locked.
Mark Ginter is a tech blogger with a passion for all things gadgets and gizmos. A self-proclaimed "geek", Mark has been blogging about technology for over 15 years. His blog, techquack.com, covers a wide range of topics including new product releases, industry news, and tips and tricks for getting the most out of your devices. If you're looking for someone who can keep you up-to-date with all the latest tech news and developments, then be sure to follow him over at Microsoft.