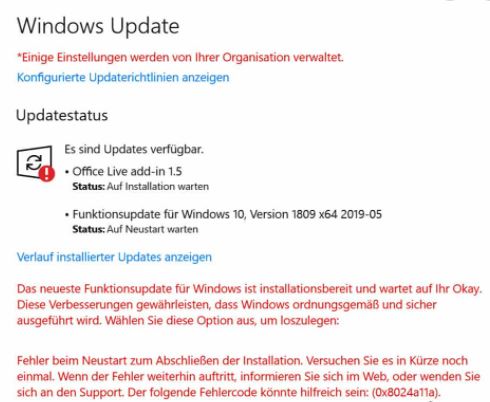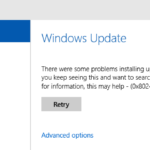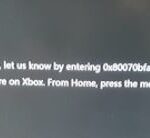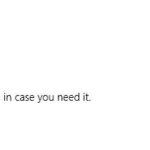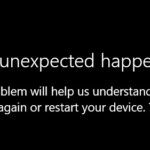- Windows Update error 0x8024a11a can be caused by several factors, including corrupted system or boot files, etc.
- This error does not allow users to reboot or shut down the computer, and the system can only go into hibernation mode.
- If you have a third-party antivirus program installed, try temporarily disabling it.
- Try restarting your computer several times and see if there are any improvements to Windows 10.
A number of reasons can lead to the Windows Update error 0x8024a11a. Complications with update services and corrupt system files can cause it.
In Windows Update, updates are continually failing to find or install. There are several causes for this problem, including the following:
The following is a message you may receive if you are trying to install a feature update on your laptop or desktop computer.
It’s your turn to install the latest feature update. Windows will run smoothly and safely with these improvements.
0x80244011
When csia.exe is run on a machine that doesn’t have WSUS configured to provide updates, there is the error: 0x802440011 “WUServer policy value is missing” which appears on unconfigured machines.
Usually a reboot helps. Sometimes a small problem blocks the update process, and a reboot will fix it. Click the button to restart now to start the update process again.
Behind it:
Errors 0x8024a11a, 0x8024a112, 0x80070005, or 0x80070032 occur while attempting to reload the installation.
In this article by Techquack, we will provide you with possible solutions that can help to solve this problem. If you are also suffering from this error, here are some troubleshooting tips to help you fix Windows Update error 0x8024a11a in Windows 10.
What is the cause of Windows Update error 0x8024a11a

A number of factors can cause the Windows Update error 0x8024a11a, including corrupted boot files and the system itself. Users cannot restart or shut down the computer due to this error, and the system can only go into hibernation mode with this error. There is a difficulty rebooting the system, as indicated by the error message itself.
- Damaged system or boot files: Every time the system reboots, the boot files are used to safely reboot the system. However, if your system or boot files are corrupt, it may cause an error.
- Windows Update Services: Another reason why users encounter this error is that the services required to update Windows are not working.
- Third-party antivirus: Sometimes the error can be caused by your third-party antivirus program interfering with the update process.
Listed below are a few solutions to help restore your system.
To fix Windows Update error 0x8024a11a
We highly recommend that you use this tool for your error. Furthermore, this tool detects and removes common computer errors, protects you from loss of files, malware, and hardware failures, and optimizes your device for maximum performance. This software will help you fix your PC problems and prevent others from happening again:
Updated: April 2024
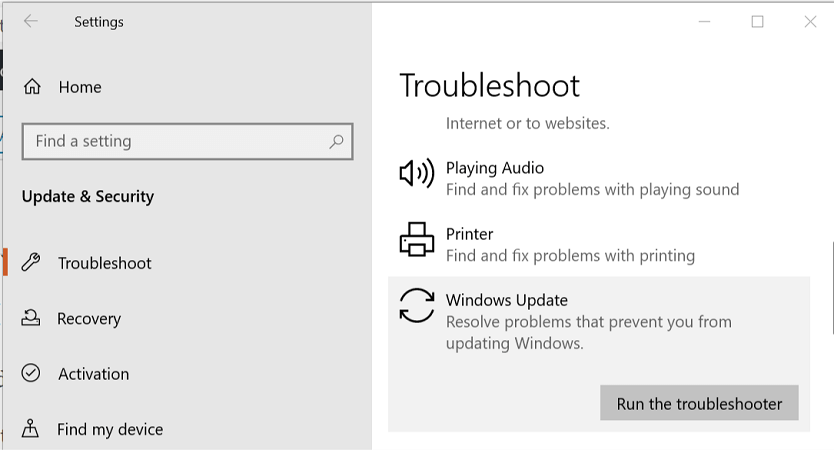
Try restarting your computer
- It is a good idea to restart your system multiple times before trying any other troubleshooting tips.
- The power button can be used to restart your computer if it cannot be restarted from the Start menu.
- Check your progress several times.
Run the Windows Update Troubleshooter
- To access the Settings menu, click Start.
- You can find updates and security under Updates.
- You can reach the Troubleshooter tab by clicking on it in the left pane.
- To access Windows Update, scroll down.
- The Troubleshooter will be run.
- A scan for update-related issues will now take place on your computer.
- The recommended patches to fix the problem should be applied following the instructions on the screen.
Run the Windows module installer
- By pressing Windows, you can access Windows.
- Type cmd.
- Choosing Run as administrator from the right-click menu will allow you to run the command prompt.
- The following command should be entered at the command prompt:
- Trusted installer starts automatically in SC configuration
- Your ChangeServiceConfig SUCCESS message should appear at the end of the process.
- Restart Windows 10 and see if it improves after closing the command line window.
Run a system file check
- CMD can be accessed by pressing the Windows key.
- Choosing Run as administrator from the right-click menu will allow you to run the command line.
- Press Enter to execute the following command:
- Sfc/Scan.
- Getting a 100% scan done may require some time.
- Windows 10 should be refreshed when the command prompt is closed at the end of the process.
Disable third-party antivirus programs
- Try temporarily disabling any third-party antivirus software you have installed.
- The Windows Update error 0x8024a11a can be caused by conflicts between third-party antivirus programs and the update process.
- In the system tray, right-click the antivirus icon to disable it.
- A similar option may be selected, such as Temporarily disable.
- Upon disabling antivirus, attempt to install updates from the Windows Updates page.
Install Windows Updates Manually
- To access the Settings menu, click Start.
- You can find updates and security under Updates.
- The install history can be viewed in the right pane by clicking View install history.
- Make a copy of the first update’s KB code.
- To check for updates, go to Microsoft Update Catalog.
- Search the search bar for the KB code that you pasted.
- You must download the correct edition (32-bit or 64-bit) when downloading the update.
- You can run cmd as administrator by pressing Windows key and typing cmd.
- The following command should be typed at the command prompt:
- Is the following file: PATH-TO-UPDATE-FILENAME-OF-UPDATE.msu running in quiet mode without restarting it?
- If you are using Windows, enter the path to the downloaded upgrade file. Replace PATH-TO-UPDATE-FILENAME-OF-UPDATE with the path to the upgrade file on your computer.
- The situation may have improved after you reboot your computer.
RECOMMENATION: Click here for help with Windows errors.
Frequently Asked Questions
How to fix error 0x800706be?
- Scan the registry.
- Fix corrupted system files.
- Open the Windows Update diagnostic program.
- Reset Windows Update Services and delete temporary files.
- Restore Windows to a restore point.
How do I fix Windows Update errors?
- Open Settings -> Update and Security.
- Click Troubleshooting.
- Click on Advanced Troubleshooters, select the Update Windows option, and then click on Run Troubleshooter.
- You can then close the troubleshooter and check for updates.
How do I fix a Windows 10 update error?
- Open settings.
- Click on Update and security.
- Click on the Troubleshooting button.
- Under Start, select Update Windows.
- Click the Run Troubleshooter button. Source: Windows Central.
- Click on the "Close" button.
How do I fix error 0x80240fff?
- Press Windows + X and select Control Panel.
- Enter Troubleshooting in the search box and click Troubleshoot.
- Under System and Security, click the Windows Update Diagnostics button.
Mark Ginter is a tech blogger with a passion for all things gadgets and gizmos. A self-proclaimed "geek", Mark has been blogging about technology for over 15 years. His blog, techquack.com, covers a wide range of topics including new product releases, industry news, and tips and tricks for getting the most out of your devices. If you're looking for someone who can keep you up-to-date with all the latest tech news and developments, then be sure to follow him over at Microsoft.