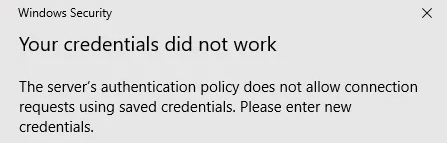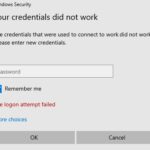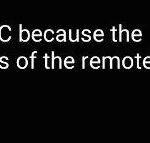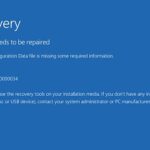- Problems logging into Remote Desktop are a common occurrence.
- When trying to connect to the Remote Desktop network, many users get the “Your credentials didn’t work” error message.
- In some cases, the error message is due to the Windows security policy, which does not allow non-admin users to log in.
- Sometimes when you reinstall Windows or rename your current user account, you may experience this problem.
Remote Desktop Logon Attempt Failed
Using Remote Desktop Connection (RDP) may cause some problems for you. If you try to connect via RDP to another server, you will receive an error that says, “Your credentials did not work. Please enter new credentials. The logon attempt failed.”. We’ll discuss the causes of the error in the following part. The Server’s authentication policy does not allow connections based on saved credentials.
Problems logging into Remote Desktop are a common occurrence. When trying to connect to the Remote Desktop network, many users get the “Your credentials didn’t work” error message. When you encounter this problem, the first step, of course, is to check the credentials.
Remote Desktop Without Password
There are many ways to connect to the Remote Desktop, but unless you provide a password, you cannot access the desktop by default.
The error message can appear after you’ve installed or downloaded the latest version of Windows 10. It is not just you who suffers from this error. It is common for users to encounter these errors when they use Remote Desktop Connections. But don’t worry, you can fix the issue by following these steps.
It has been reported that users are experiencing this problem after installing new versions of Windows and also after reinstalling Windows. Users reported that the credentials were correct and worked without issue.
What causes the “Your credentials didn’t work” problem in Remote Desktop?
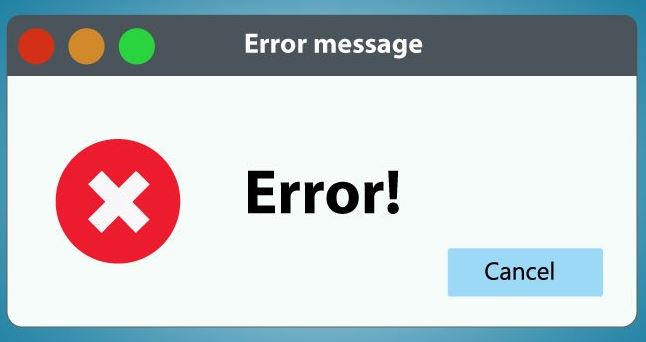
In order to troubleshoot the problem, it is always important to ensure that you have the right credentials. There are several considerations to consider when entering credentials, including the format and capitalization, as well as any other details. It is common for a domain name to be omitted by mistake in a credential set.
Changing your username: Sometimes when you reinstall Windows or rename your current user account, you may experience this problem. If you change your username, it will not be changed to connect to Remote Desktop, which will result in an error message.
Remote Desktop Connection Login
Click the Show Options button and enter the username for the account you will use to log in to the RDC window. In the Computer field, type the name or IP address of the remote PC. You can save your credentials if you click the Allow me to save credentials checkbox and click Connect if you want to avoid entering them each time.
Remote Desktop Passwords
In most cases, an RDP client will try logging in with the old password, and if that fails, the client will request a new password. It is possible, however, for admins to encounter situations where the prompt does not appear. These situations require manual updating of the saved credentials.
Windows Policy: In some cases, the error message is due to the Windows security policy, which does not allow non-admin users to log in.
Remote Desktop Credentials
Choosing the computer to connect to and clicking the Show Options link in the RDP client will allow you to do this easily. An administrator can enter and save a new password by clicking this hyperlink, which opens a dialog box to reveal the Logon settings section. In the Logon settings section, there is an edit link (Figure 1).
When you set up your account, you created a security code. Your security code is different from your password and security question. It is made up of at least six letters or numbers, and is not the same as your keycode. On the registration page below, you would have created your security code, password, and security answer.
Please make sure you follow each solution in the order given below to fix this error message. Once you know the reason for the error message, follow the solutions below to fix it.
How to solve the “Your credentials did not work” problem in Remote Desktop?
We highly recommend that you use this tool for your error. Furthermore, this tool detects and removes common computer errors, protects you from loss of files, malware, and hardware failures, and optimizes your device for maximum performance. This software will help you fix your PC problems and prevent others from happening again:
Updated: April 2024
Rdp The Logon Attempt Failed
When you define Active Directory targets for Active Directory, you should not use distinguished names. We recommend xxx.yyy.zzz in the target application.
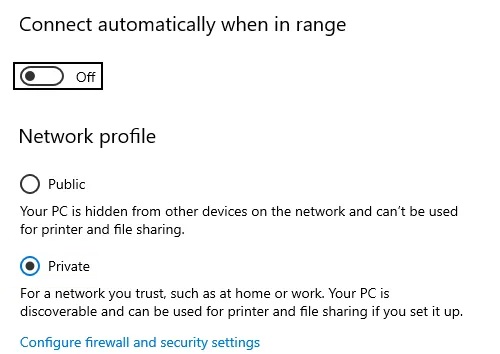
Changing the network profile from public to private
- You can access the Status by clicking Settings – > Network and Internet.
- You can then change the connection properties by clicking on “Change Connection Properties”.
- To change the network profile, select Private from the radio button.
- You should now be able to access the remote desktop after a few seconds of the changes taking effect.
Try changing the Windows security policy
- The Run utility can be opened by pressing Win + R.
- Open the Local Security Policy by typing “secpol.msc” and pressing Enter or OK.
- Select “Local Policies” – and then click “User Rights Agreement” in the left pane of the Local Security Policy window.
- On the right-hand pane, double-click “Allow login using remote desktop services”.
- Then click “Add user or group” in the next window.
- You will then need to enter the name of the non-administrator user in the “Enter object names to select” column.
- To save your changes, click “OK” then “Verify Names.”
- Your computer needs to be rebooted.
Running the network card troubleshooter
- You can open the troubleshooter settings by typing “troubleshooter” in your computer’s search bar.
- In the right pane, select “Network Adapter”.
- Next, select “Run Troubleshooter”.
- You will be able to find the cause of the problem if it can be found by doing this.
- Your computer needs to be rebooted.
Try changing your account username
There is a possibility of the error resulting from a reinstallation of the operating system, which may have caused it. The username for the remote desktop connection will not change if the system username has been changed. It is therefore necessary to reset the username to the one you had before you reinstalled Windows 10.
RECOMMENATION: Click here for help with Windows errors.
Frequently Asked Questions
How do I find my remote desktop credentials?
Click the Settings / Cog icon in the upper right corner of the Jump Desktop Connect window. Then click on Diagnostics. Your username will appear next to the Username field. Use this name as your username in the Windows Credentials prompt.
How do I delete my remote desktop credentials?
You can remove the registered RDP password directly from the mstsc.exe client window. Select the same connection from the list of connections and click Remove. Then confirm the deletion of the registered credentials.
How to make your credentials not work in Remote Desktop?
- Press the Windows + R keys to open "Run".
- Type "Gpedit."
- Then go to the following path: Computer Configuration -> Administrative Templates -> System -> Delegation of Authority.
- Double-click the "Allow delegation of default credentials with NTLM-only server authentication" policy to change it.
What is the password for credentials in Remote Desktop?
It is usually used to store the Windows credentials of your current sessions because the Remote Desktop Manager cannot access them. If you need to change your password, just change it once under "My Credentials".
Mark Ginter is a tech blogger with a passion for all things gadgets and gizmos. A self-proclaimed "geek", Mark has been blogging about technology for over 15 years. His blog, techquack.com, covers a wide range of topics including new product releases, industry news, and tips and tricks for getting the most out of your devices. If you're looking for someone who can keep you up-to-date with all the latest tech news and developments, then be sure to follow him over at Microsoft.