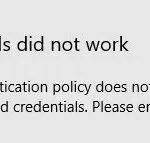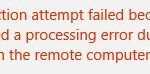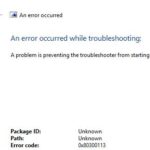- Remote desktop error code 0x104 in Windows 10 occurs when you try to grant access to an accessible system on the same or another network.
- If it fails, you may see an error message that says: “Unable to connect to the remote PC because the computer cannot be found” The cause of the error message can vary from script to script, but it is often due to the following reasons: Port 3389 must be open on both PCs when using a remote desktop.
- Download and install the software.
- It will scan your computer to find problems.
- The tool will then correct the issues that were discovered.
You may see an error message stating that the remote desktop connection attempt failed due to an error code of 0x104 in Windows 10.
Using a Mac device (including an iPhone, iPad, or iOS), you can establish a Remote Desktop Connection with a PC, and encounter the error code: 0x204.
It failed to connect because the remote PC could not be located. Please try again by typing in the name or IP address of the remote computer. Error code 0x104 has occurred.
There are some simple steps you can follow to solve this problem. Many users have experienced problems connecting to their remote servers.
What is the cause of remote desktop error 0x104?

Script errors can be caused by a variety of factors. However, the four most frequent causes are outlined below.
Network discovery is disabled: If the network discovery setting is disabled in the sharing settings, this may be the cause of the error message.
Port blocked by Windows Firewall: Remote Desktop uses port 3389 by default for RDP connections. If this port is blocked by the Windows firewall, you won’t be able to connect.
DNS settings: If you use a custom DNS server, this may be the cause of the problem. In this case, you must remove it and try to connect.
Please note that the solutions below must be followed in the same order as shown in the picture.
How to fix remote desktop error 0x104?
Updated: April 2024
We highly recommend that you use this tool for your error. Furthermore, this tool detects and removes common computer errors, protects you from loss of files, malware, and hardware failures, and optimizes your device for maximum performance. This software will help you fix your PC problems and prevent others from happening again:
- Step 1 : Install PC Repair & Optimizer Tool (Windows 10, 8, 7, XP, Vista).
- Step 2 : Click Start Scan to find out what issues are causing PC problems.
- Step 3 : Click on Repair All to correct all issues.
How do you connect to a Pi instance from a Chromebook via WiFi? Anyone have any ideas on how to do this? I have spent all day looking for this information. I receive an error code of 0x104 when using MS Remote Desktop. I’ve tried to resolve this error but can’t seem to find an answer.

Make sure that port 3389 is open in your firewall.
Note: Port 3389 must be open on both PCs when using a remote desktop. To protect your PC from malicious users, make sure that port 3389 is only open internally.
- Cortana can be accessed by typing Remote Settings in the search box.
- The Remote Settings window will appear when you click System.
- You can enable remote access by checking the box under “Remote” tab.
- To open Control Panel, type it into Cortana’s search box.
- You will find the advanced settings under “System and Security” and “Windows Firewall”.
- The Remote Support (RA Server TCP-In) feature should be enabled on the Inbound Rules tab.
- Port 3389 needs to be open in the properties.
Check if all computers use the same type of network profile.
- Located next to the clock on the taskbar, click the network icon.
- Upon logging in, click on Properties for the network you would like to use.
- You can choose to make all PCs public or private in the Settings window.
- You may be able to solve your issue that way.
Performing an SFC scan in PowerShell (Admin)
- PowerShell (Administrator) can be opened by pressing Win+X.
- Press Enter after typing /sphere.
- The problem should be resolved once the process is complete.
Clearing changed DNS server settings
This problem should be resolved with DNS server settings that are automatically retrieved.
- You need to enter “ncpa.cpl” in the search box.
- Enter must then be pressed.
- You will see your network connections appear within a few seconds. You must choose “Properties” by right-clicking the network you are using.
- Once that is done, click on the Internet Protocol Version 4 (TCP/IPv4).
- To automatically obtain the DNS server address, click the “Automatically obtain DNS server address” button within the “Internet Protocol Version 4 (TCP/IPv4) Properties” window.
- The “OK” button must be clicked.
I have fixed the issue by retrying the remote access.
RECOMMENATION: Click here for help with Windows errors.
Frequently Asked Questions
How do I fix a remote desktop error?
To solve this problem, follow these steps: Click Start, click Run, type gpedit.msc, and then click OK. Expand Computer Configuration, Administration Templates, Windows Components, Remote Desktop Services, Deploy Remote Desktop Session Host, and then click Connections.
How do I reset the remote desktop settings?
Select the remote desktop name, click the control button, and then select Reset from the context menu. Click the Settings button (cogwheel icon) in the upper right corner of the window, select Applications in the left pane, click Reset, and then click Next.
Why does my remote desktop stop working?
Sometimes installing a new app can corrupt your remote desktop. For example, if you installed a new application on your system, you must uninstall it in order to access the remote desktop.
What is the error code 0x204?
Make sure that the PC is turned on and connected to the network and remote access is enabled.
Mark Ginter is a tech blogger with a passion for all things gadgets and gizmos. A self-proclaimed "geek", Mark has been blogging about technology for over 15 years. His blog, techquack.com, covers a wide range of topics including new product releases, industry news, and tips and tricks for getting the most out of your devices. If you're looking for someone who can keep you up-to-date with all the latest tech news and developments, then be sure to follow him over at Microsoft.