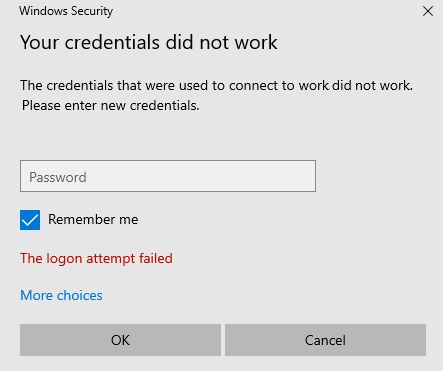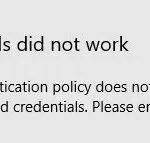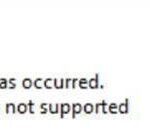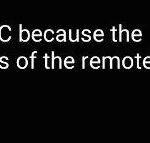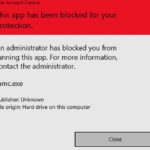- Problems with using Remote Desktop connections are not uncommon.
- One of the problems that users have been encountering lately when trying to connect to the Remote Desktop network is the error message “Your credentials didn’t work, login attempt failed” If you are sure that your credentials are correct, you can solve the problem with the possible solutions listed below.
Problems with using Remote Desktop connections are not uncommon. One of the problems that users have been encountering lately when trying to connect to the Remote Desktop network is the error message “Your credentials didn’t work, login attempt failed“. If you are one of those users, then you have come to the right place, because in this article we will tell you how to solve this problem.
Remote Desktop Without Password
RDP provides multiple connection options, but unfortunately unencrypted access is not allowed by default.
When you install or download a new copy of Windows 10, you will encounter this error message. This is not the only error that affects you. The error is common among users who rely on Remote Desktop Connections. After reading the following guide, you can fix the issue.
Before taking any troubleshooting measures, check to make sure your login information is accurate. However, if you’re certain that you’ve entered the correct login information, that’s a different story.
Remote Desktop Your Credentials Did Not Work
It is always a good idea to check whether the correct credentials are in place before troubleshooting a problem. In addition to making sure the credentials are correctly formatted and capitalized, there are a variety of other considerations to consider. One of the more common mistakes is forgetting to include the domain name in the credentials.
If you’re not physically located where your MID server is, you can try to use RDP (remote desktop protocol) while you are on the MID server (or remotely control it if it’s not physically close). You can also test from the MID you can NET USE to the target Windows machine.
It is important to perform each step sequentially once you have determined your credentials are correct.
What causes the “Your credentials didn’t work” error message?

Remote Desktop Connection Login
Click the Show Options button and type the username of the account you’ll use to log in to the RDC window. Type the name or IP address of the remote computer in the Computer field at the RDC window. If you want to save your credentials, select the Allow me to save credentials option.
Remote Desktop Passwords
RDP clients usually try to log in with their old passwords when this occurs, and when that fails, they ask for new passwords. In some cases, however, admins may not see the prompt. They must manually update the stored credentials in those situations.
Windows policy: In some cases, the error message is due to Windows security policies that do not allow non-administrators to log in.
Changing your username: Sometimes when you reinstall Windows or rename your current user account, you may experience this problem. If you change your username, it will not be changed to connect to the remote desktop, resulting in an error message.
How to solve the “Your credentials did not work” problem?
We highly recommend that you use this tool for your error. Furthermore, this tool detects and removes common computer errors, protects you from loss of files, malware, and hardware failures, and optimizes your device for maximum performance. This software will help you fix your PC problems and prevent others from happening again:
Updated: April 2024
You have attempted to login to terminal.server.com with your saved credentials, but your system administrator does not permit you to do so because its identity has not been verified. You need to use new credentials to log in.
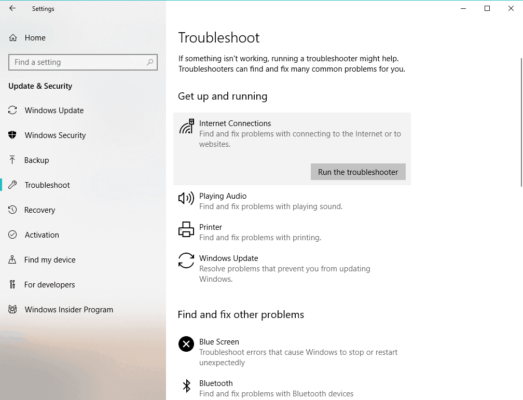
Changing the network profile from public to private
- Open Settings – Network and Internet – Status or Start – Settings – Network and Internet.
- Change the connection properties by clicking the Change button.
- To make your network profile private, select the Private radio button.
- Once the settings have been changed by the system, wait a few seconds.
Run the Network Adapter Troubleshooter
Network errors (if any) can be detected and corrected by using the Network Adapter Troubleshooter.
- Select Start, Settings, Updates, and Security, and Troubleshooting.
- From the list of options, choose Network Adapter Troubleshooter.
Change the Windows security policy
- Type secpol.msc in the Run window after pressing Win + R.
- The local security policy can be accessed by pressing Enter.
- Click Local Policies – User Rights Agreement from the left pane of the Local Security Policy window.
- You can allow remote desktop access by double-clicking Allow login via remote desktop services in the right pane.
- You can now add users and groups in the next window.
- If you don’t want to be an administrator, enter your desired user name in the field labeled “Enter Subject Names for Selection Column”.
- The user name can be resolved by clicking on Check Names.
- You can reboot the machine after saving the settings by selecting OK.
Changing the username of an account
If this problem persists, you may want to restore the username that existed before the new installation to see if that works. In this case, the username for the system changes when Windows 10 is reinstalled – but not for the remote desktop connection.
RECOMMENATION: Click here for help with Windows errors.
Frequently Asked Questions
How do I make the credentials not work?
- Press Windows + R to open "Run".
- Type "gpedit".
- Then go to the following path: Computer Configuration -> Administrative Templates -> System -> Delegation of credentials.
- Double-click the "Allow delegation of default credentials with NTLM-only server authentication" policy to change it.
How can I make your credentials not work with Remote Desktop?
- Run the network card troubleshooter.
- Change the network profile from public to private.
- Change the username of your account.
- Change the Windows security policy.
- Use the group policy editor.
How do I set remote desktop credentials?
Go to Start > All Programs > Accessories > Remote Desktop Connection. A window will open as shown below, in which you will enter the address of your remote computer. Click Connect to enter your login information.
How do I check my remote desktop credentials?
Click on the Settings/Cog icon in the upper right corner of the Jump Desktop Connect window. Then click on Diagnostics. Your username will appear next to the Username field. Use this name as your username in the Windows Credentials prompt.
Mark Ginter is a tech blogger with a passion for all things gadgets and gizmos. A self-proclaimed "geek", Mark has been blogging about technology for over 15 years. His blog, techquack.com, covers a wide range of topics including new product releases, industry news, and tips and tricks for getting the most out of your devices. If you're looking for someone who can keep you up-to-date with all the latest tech news and developments, then be sure to follow him over at Microsoft.