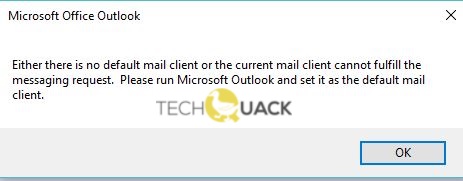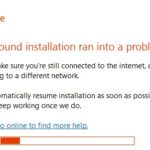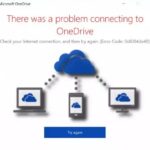- Some Outlook users complain about a problem they encounter on their computers.
- When they try to send an e-mail message, Outlook displays an error message.
- This error indicates that the default email client is not installed or is installed on an application other than Microsoft Outlook.
- Be sure to try these workarounds before choosing the basic solutions.
- If you get this error message, just follow the solutions suggested in this article and the problem will be solved quickly.
You need to run Microsoft Outlook and set it as the default mail client in order to fix the Outlook error message “Either there is no default mail client or the current mail client cannot fulfill the messaging request.”
FP 1 iFix 25 files may be left on your system, then some of the files may be left on your system, then you will need to remove them manually.
It’s not possible to view the KB Client site after a new site is created, or after an existing site is upgraded. You must modify the KB Client Configuration List and select the access account before you can view the KB Client site.
A message occurs when trying to send an MS Word, MS Excel, or MS PowerPoint document through email: You need to set Microsoft Outlook as your default mail client or the current one cannot fulfill your messaging request.
In reality, there are several different reasons for the error message: “Either there is no default mail client or the current mail client cannot fulfill the messaging request.”. Let’s analyze it so we can determine what is causing it.
Please use Microsoft Outlook as your default mail client if you do not have a default mail client or if your current mail client does not support the messaging request.”
There are some Outlook users who encounter problems when sending an e-mail. When they try to send an e-mail, Outlook displays a message that it cannot respond to the message request due to the lack of a default e-mail client.
If you get this error message, just follow the solutions suggested in this article and the problem will be solved quickly. Be sure to try these workarounds before choosing the basic solutions.
What causes the message “Current email client cannot respond to message request”?
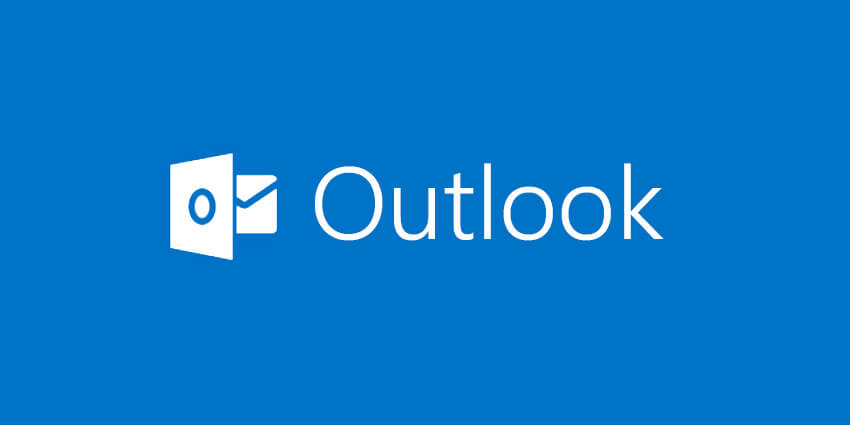
- There is a possibility that other programs will not be able to access the Outlook MAPI interface if the Outlook registration key is unavailable or corrupted.
- A default email client is either not installed or is installed on an application other than Microsoft Outlook when this error occurs, especially if Outlook Express and Microsoft Outlook are the two email clients present and Outlook hasn’t been set as the default.
How to eliminate the error message “The current email client cannot respond to a message request”?
We highly recommend that you use this tool for your error. Furthermore, this tool detects and removes common computer errors, protects you from loss of files, malware, and hardware failures, and optimizes your device for maximum performance. This software will help you fix your PC problems and prevent others from happening again:
Updated: April 2024

Configure the default email application
- Type Default Applications and then select it.
- Check if Outlook is set as the default email program. If not, click, and choose Outlook as the default program. Restart your computer to see if this fixes the problem.
- Choosing a new default application and restarting your computer is the next step if Outlook is already the default application.
- The problem should be resolved after restarting the computer and switching back to Outlook as the default e-mail application.
Open Outlook’s settings if you haven’t already. - To make Outlook the default program for email, contacts, and calendar, click the General tab and check the Make Outlook the default option (if it’s already enabled, turn it off and back on again).
- Your computer will now restart if you click OK.
- Ensure that the email client has been fixed by checking the system.
- Click the Reset button (at the bottom of the screen), if not already done (step 1).
- Check now if your email client is working properly.
Restoring the Office installation
- Go to the Applications and Features section of the control panel by pressing Windows + X.
- You can then click Edit on the Office installation tab.
- To complete the process, select Quick Fix.
- If you have any problems with your email client, please check again.
- Repetition of steps 1-2 is required if slow repair is not needed (do not select Quick Repair).
- The Office Repair process can then be completed by following the instructions.
Remove the Outlook add-in
- The File menu can be found in Outlook by opening it.
- On the left tab, click Options and then Add-Ins.
- In the Manage drop-down list, make sure COM add-ins are selected.
- If the email client still has problems, disable the iCloud add-in.
- See if the email client is functioning properly after disabling Change Notifier (the iTunes add-in for Outlook).
- Uninstalling the Apple iCloud app may fix the problem if that doesn’t work.
Disable Cortana
- You can start Cortana by searching for it using the Windows key.
- Choose the Application Settings option by right-clicking Cortana (in the results).
- The Cortana toggle is now disabled when you log in in the Runtime section.
- Select Task Manager from the DeepL access menu by right-clicking on the Windows key.
- To access Cortana, right-click on it in the Start tab.
- If the email client is still not working, select Disable and check if the problem has been resolved.
RECOMMENATION: Click here for help with Windows errors.
Frequently Asked Questions
How do I launch Microsoft Outlook and set it as my default email client?
- Open Outlook.
- On the File tab, click Options.
- Under Startup Options, select the Set Outlook as the default email, contacts, and calendar program check box.
- Click OK.
How do I set Outlook as the default email client in Windows 10?
- Run the registry editor (regedit.exe).
- Go to HKEY_LOCAL_MACHINESOFTWAREClientsMail.
- Double-click on the value (default) and set it to "Microsoft Outlook" (do not enter quotes).
- Change the HKEY_CLASSES_ROOT\mailto.
How do I set the default email client in the Windows 10 registry?
- Right-click the Start button, then select Run.
- Type Regedit; click OK to launch the registry editor.
- Find or create the HKEY_CURRENT_USER\Software\Clients\Mail key.
- Change the default setting (REG_SZ) to Windows Mail.
How do I set the default email client?
Go to Settings -> Applications -> Default Applications. In the right pane under "Email" you will see that the Mail app is installed there. Just click on it and select the email application you want to use by default from the list.
Mark Ginter is a tech blogger with a passion for all things gadgets and gizmos. A self-proclaimed "geek", Mark has been blogging about technology for over 15 years. His blog, techquack.com, covers a wide range of topics including new product releases, industry news, and tips and tricks for getting the most out of your devices. If you're looking for someone who can keep you up-to-date with all the latest tech news and developments, then be sure to follow him over at Microsoft.