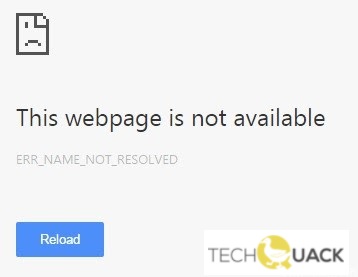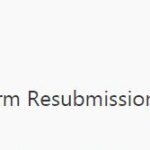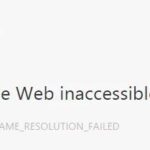- The ERR_NAME_NOT_RESOLVED error usually occurs when you try to log in to a website.
- When this error occurs, you will also see a message stating that the site is unavailable.
- In fact, the error is due to problems with your DNS address.
- The most likely cause of this error is a problem with your computer or browser, or the site you want to visit may be unavailable and impossible to view.
Err Name Not Resolved Android
This error occurs when your Android OS cannot convert your DNS into your correct IP address, which is the most common cause of the ERR_NAME_NOT_RESOLVED Error. Through the Internet Protocol (IP), computers are able to identify and communicate with one another. Using the DNS server, your Android OD or third-party apps locate the targeted page by using the Internet Protocol (IP) address.
You will see a message to the effect that the site is unavailable when the ERR_NAME_NOT_RESOLVED error occurs. This error cannot be passed without the site being unavailable.
Err Name Not Resolved Windows 10
Domain names are resolvable through the Domain Name System (DNS), the system in charge of making sure they are properly displayed on the browser. ERR NAME NOT RESOLVED means the browser couldn’t resolve the domain name.
The Err_Name_Not_Resolved error can be easily fixed by typing a few simple commands in the Command Prompt. This method was suggested by many experts on the Google Chrome help forum.
The ERR_NAME_NOT_RESOLVED error is usually caused by DNS address problems. There may be various reasons why your Internet DNS address is blocked.
What causes the ERR_NAME_NOT_RESOLVED error in Google Chrome?
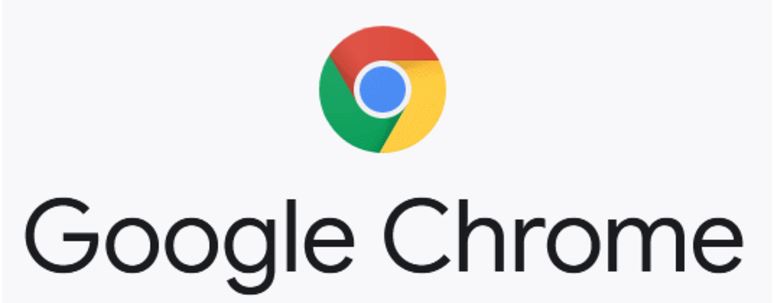
If it doesn’t return a Valid IP Address, or if tells that the domain doesn’t exist, or any other error then it’s most likely an issue with the website. If you are the owner of the website you must check with your host in order to resolve this issue. However, if you aren’t the owner of the website and visiting the website we suggest you wait and try again later to check if the issue is resolved. If you were getting the Valid IP Address and the website is working fine you can follow the methods below.
There could be several reasons, such as configuration problems on your computer or in your Google Chrome browser, or the site you want to visit may be unavailable and impossible to view. However, the most likely cause of this error is a problem with your computer or browser.
How to fix the ERR_NAME_NOT_RESOLVED in Google Chrome?
We highly recommend that you use this tool for your error. Furthermore, this tool detects and removes common computer errors, protects you from loss of files, malware, and hardware failures, and optimizes your device for maximum performance. This software will help you fix your PC problems and prevent others from happening again:
Updated: April 2024
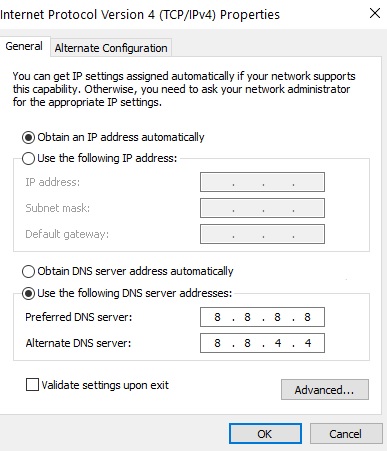
Change your DNS server
- The “Windows Settings” application should be opened when you press the Windows key and I at the same time.
- Click on the “Network and Internet” tab after opening “Windows Settings”.
- Adapter settings can be changed by clicking “Change Adapter Settings”.
- Choosing “Properties” from the menu of the right-clicked network adapter will show you the properties.
- “TCP/IP Version 4 (TCP/IPv4)” should be double-clicked.
- The DNS server addresses should be selected from the drop-down menu.
- The preferred DNS server should now be set to “8.8.8.8.8” while the alternate DNS server should be “8.8.4.4”.
- Choose Command Prompt (administrator) or PowerShell (administrator) while holding down the Windows key.
- Your computer’s DNS server needs to be updated by running the following command:
In ipconfig, run /flushdns.
Refresh your IP configuration by typing ipconfig/refresh
The command is “ipconfig /registerdns”
Make sure that the website is up and running
- You can either select PowerShell (administrator) or Command Prompt (administrator) while holding down the Windows key.
- If you are looking for a website, enter the URL and “nslookup”.
Websites with invalid IP addresses, invalid domains, or any other type of error are likely to have technical problems.
Cleaning the Chrome host cache
- You should now be able to open Google Chrome.
- Press Enter after typing this URL in the URL section.
https://net-internals.chrome.com/#dns - To clear the host cache in Google Chrome, click the “Clear host cache” button.
- If you have trouble accessing the site, restart Google Chrome.
Resetting the network configuration
- You can either select PowerShell (administrator) or Command Prompt (administrator) while holding down the Windows key.
- The network settings can be reset by entering the following commands.
A reset of the winsock is performed with netsh
Int IP reset with netsh
Release IP configuration
Refresh your IP configuration by typing ipconfig/refresh
Reset the IPv4 interface with netsh
Reset the IPv6 interface with netsh
In ipconfig, run /flushdns. - Your computer needs to be restarted.
RECOMMENATION: Click here for help with Windows errors.
Frequently Asked Questions
What is Err_name_not_resolved error?
If you get the error "ERR_NAME_NOT_RESOLVED", it means that Chrome couldn't find an IP address that matches the domain name of the site you're trying to access. This error can occur if you're using Chrome on a desktop PC (Windows, macOS, or Linux) or on a mobile device (Android or iOS).
How do I fix the DNS error in Google Chrome?
The problem is specific to Google Chrome and has nothing to do with DNS servers or the user's Internet connection. The support page on the Chrome website recommends clearing your browser cache, deleting cookies, and checking your computer for malware to fix the problem.
How do I fix DNS in Google Chrome?
- Change your DNS servers to public DNS servers.
- Clear your Chrome browser's DNS cache.
- Clear the DNS cache on your local PC or Mac.
- Turn off DNS prefetching or predicting in Chrome.
- Change your local network settings.
- Change your hosts file.
- Do not use untrusted proxies and VPNs.
How to fix ERR_NAME_NOT_RESOLVED?
- Go to Settings > Wi-Fi
- Long press on the Wi-Fi network name, then go to Edit this network menu.
- Check the box next to Show advanced settings
- Change the "IP Settings" to "Static".
Mark Ginter is a tech blogger with a passion for all things gadgets and gizmos. A self-proclaimed "geek", Mark has been blogging about technology for over 15 years. His blog, techquack.com, covers a wide range of topics including new product releases, industry news, and tips and tricks for getting the most out of your devices. If you're looking for someone who can keep you up-to-date with all the latest tech news and developments, then be sure to follow him over at Microsoft.