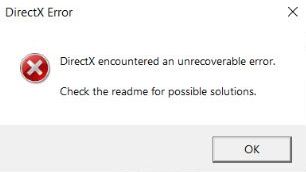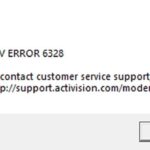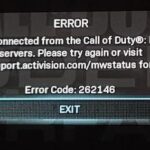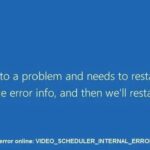- There are several reasons for the “DirectX Encountered an Undetectable Error” error.
- Some users have encountered this error message when their computer has not had the latest version of the game installed.
- Some graphics cards allow users to set advanced options, such as shadow quality, to their liking, but as has been shown, this can cause problems with DirectX.
Directx Problem
There are likely a number of reasons why DirectX encountered an unrecoverable error on your computer. For example, your DirectX version may not be up to date.
Directx Errors one of the very common errors. If you are a gamer or a graphics designer you must have heard a term DirectX. DirectX is one of the essential applications when it comes to video, graphics, and gaming tasks. It contains a set of all the important APIs, binaries, and DLL files that are necessary to run video, graphics, and gaming tasks without errors. Talking about the error, it majorly occurs either installing an application or running them. This troubleshooting guide aims to give you some crucial information regarding this error along with some methodologies to fix DirectX Encountered An Unrecoverable Error.
If you get “DirectX Encountered an Unrecoverable Error” when starting a game like Call of Duty, you probably don’t want to miss out on this one. But keep reading.
‘DirectX Encountered an Unrecoverable Error’ is a fatal error related to DirectX on your computer. Probably, your computer doesn’t meet the requirements to play this game, for example, because your DirectX version doesn’t meet the requirements.
Warzone Dx11 Vs Dx12
Microsoft is integrating DX12 Ultimate into both Windows and the upcoming Xbox Series X, making it the first graphics API to break that rule.
Directx Not Working
When DirectX errors occur, it is sometimes necessary to reinstall the video drivers. To do so, you first need to uninstall them, then reinstall them. Go to the Device Manager (type “device manager” into Search) and select your video hardware driver. Then, right-click on it and select “Uninstall device”.
Warzone D3d11
In the additional command lines, I have tried adding -d3d11 but it does not work. It ALWAYS runs in DirectX 12.
The best time to check your PC’s compatibility is now, as well as ensuring DirectX is updated. Outdated DirectX may also cause problems with your game. Follow these steps to fix it:
This error can occur due to a number of reasons.
What is the cause of “DirectX Encountered an Unrecoverable Error” in Windows 10
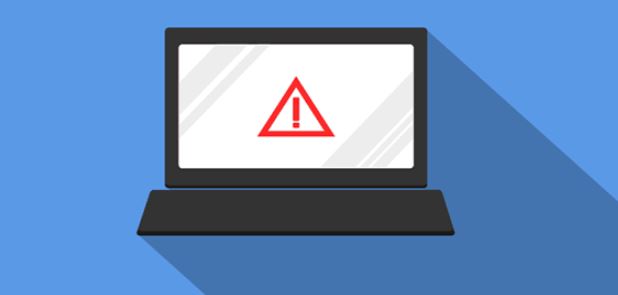
Directx Keeps Crashing
If you think you may be experiencing an unrecoverable error due to an outdated or missing graphics card driver, you need to make sure you update your graphics card driver.
This post provides you with two ways to update outdated drivers in Windows 10: 2 Ways to Update Outdated Drivers.
By using an automatic tool like DriverFix, you can update drivers on your Windows computer more safely and quickly.
The results of our analysis of several user reports indicate that there are numerous reasons for the issue, from hardware to software. Some of them are as follows:
Damaged graphics drivers: graphics drivers are the main components that transfer information between the operating system and the hardware. When the graphics drivers themselves are damaged and not working, many problems occur, including the one described here.
How To Run Warzone In Directx 11
Hello everyone, with the latest Warzone Pacific updates (1.50.0.10805884), I would like to know which DirectX version is better for Warzone performance. My goal is to find out whether the Battle.net game launcher uses the command argument -D3D11 or not. The results of my research on YouTube and similar websites (all of them are outdated, but I’m curious) are mixed. Would you mind sharing your current DirectX performance with the latest updates?
Outdated Game: Some users have encountered this error message when their computer has not had the latest version of the game installed. Updating the game to the latest version or patch can solve the problem right away.
Outdated DirectX: DirectX may be installed on your computer and working properly, but it may be outdated. Updating to the latest version may help.
Incomplete requirements: In some cases that we have encountered, we have found that users have incomplete requirements for the game on their computers. If the DirectX requirements are not met, you may see an error message.
Various APIs (Application Programming Interfaces) make up DirectX. If you play video games on Windows, you can benefit from the latest DirectX versions.
Advanced graphics settings: Some graphics cards allow users to set advanced options, such as shadow quality, to their liking, but as has been shown, this can cause problems with DirectX. Disabling these options may be the right solution for you.
Directx Problems
You can fix DirectX problems by restoring your computer’s settings to a previous state or by contacting a computer repair professional if the above solutions don’t work.
Screen Scaling: Screen Scaling is a Windows feature that allows you to control the size of your screen. Despite its usefulness, it has been known to cause problems with DirectX components. Make sure you’re logged in as an administrator and have an active Internet connection before proceeding with the solutions, as we’ll be updating a number of different components.
How to fix “DirectX Encountered an Unrecoverable Error” in Windows 10
We highly recommend that you use this tool for your error. Furthermore, this tool detects and removes common computer errors, protects you from loss of files, malware, and hardware failures, and optimizes your device for maximum performance. This software will help you fix your PC problems and prevent others from happening again:
Updated: April 2024
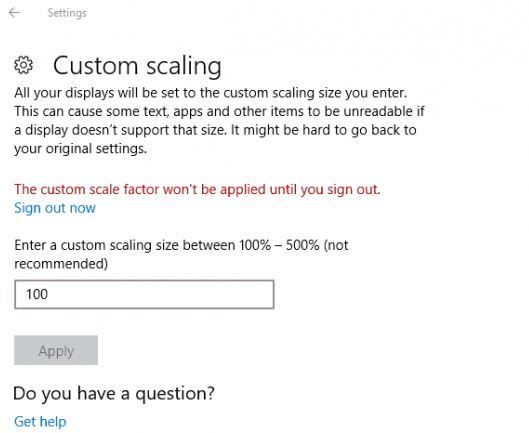
Adjusting Display Scale
- When you right-click on your desktop and choose “Display Settings,” you will be able to adjust the dots per inch (DPI) settings.
- DPI scale values can be customized by clicking Custom Scale.
- Click Apply if you do not have the 100 DPI scale value currently set.
- The custom scale factor will then be applied once you click Exit.
- The DPI scale bar in Windows 8 can be adjusted to the left by dragging the slider.
Reinstall the video card driver
- The first step is to open Run by pressing Win + R.
- Using DXdiag, you can diagnose DirectX problems.
- On the Display tab, you will find information about your video card and the manufacturer of your video card.
- Check if it’s 32-bit or 64-bit.
- You can get drivers or downloads from the video card manufacturer’s website by clicking on the hyperlink.
- If you are looking for a specific video card, enter it here.
- The latest video card driver for your Windows platform can be downloaded by choosing this option.
- You can then open Device Manager by pressing Win + X.
- To open the context menu of a video card, right-click on it by double-clicking Display Adapters.
- The context menu will allow you to uninstall a device.
- By checking the box next to “Remove driver settings for this device”, you will be able to uninstall your drivers.
- Windows should be restarted after that.
- The driver detection window will appear, and you will be prompted to click Cancel.
- In File Explorer, select the downloaded driver’s installer to install it.
- If you haven’t unzipped the zip file yet, you may need to do so.
Registry Editing
- In the “Run” window, type Regedit in “Win + R” to open the registry editor.
- You can open the registry editor by clicking OK in the “Run” window.
- Here is the location of the registry:
- Filtertext/XML for ComputerHKEY_CLASSES_ROOTPROTOCOLS
- You can save a registry branch by clicking File – > Export, entering a filename, and clicking Save.
- By right-clicking the text/xml and selecting Delete, you can remove the content.
- When you have finished editing the registry, close it.
Check the system requirements of the DirectX game
- To begin, open Steam or the publisher’s website and locate the game’s page.
- In the Steam listing, you will find the DirectX requirements for the game.
- Visit the publisher’s website for more information about the system requirements.
- You can then open Run by pressing Win + R.
- Click OK after typing dxdiag.
- In the System tab, the DirectX diagnostic tool displays your computer’s DX version.
Your DirectX version is most likely not compatible with the game’s system requirements, resulting in this DirectX unrecoverable error.
Conclusion
Hopefully you have successfully fixed this error after reading this article. We discussed some of the possible causes of “DirectX Encountered an Unrecoverable Error”.
RECOMMENATION: Click here for help with Windows errors.
Frequently Asked Questions
What does “DirectX detected an unrecoverable error” mean?
DirectX has detected an unrecoverable error related to DirectX on your computer. It is possible that your computer does not meet the requirements to play this game, for example, your DirectX version is lower than required.
How do I fix the “DirectX has an unrecoverable error” message in COD Warzone?
- Restart the game and the launcher.
- Reboot your computer.
- Use the scan and repair in the Blizzard app.
- Keep your software and drivers up to date.
- Run the game in DirectX11 mode.
- Reinstall the GPU drivers.
- Clear the COD cache.
- Close other applications while the game is running.
How to fix “DirectX encountered an unrecoverable error. Check the readme file for possible solutions”?
- Update the game and Windows.
- Install the latest version of DirectX.
- Update the graphics driver.
- Adjust your display scaling settings.
- Modify your registry.
How to fix an unrecoverable DirectX error?
- Reinstall your graphics card driver.
- Check the system requirements of the DirectX game.
- Adjust your display's scale.
- Edit your registry.
Mark Ginter is a tech blogger with a passion for all things gadgets and gizmos. A self-proclaimed "geek", Mark has been blogging about technology for over 15 years. His blog, techquack.com, covers a wide range of topics including new product releases, industry news, and tips and tricks for getting the most out of your devices. If you're looking for someone who can keep you up-to-date with all the latest tech news and developments, then be sure to follow him over at Microsoft.