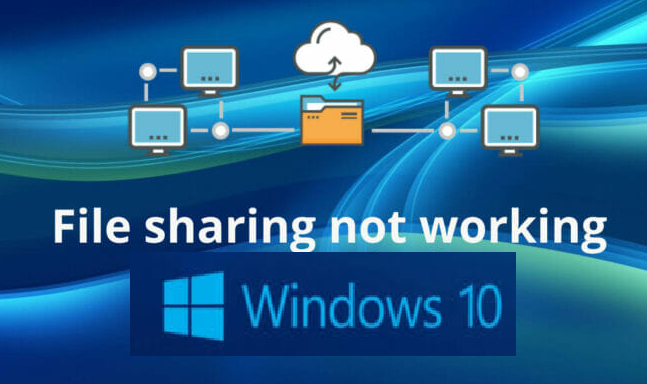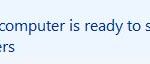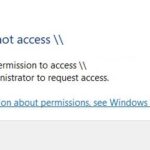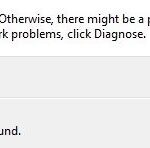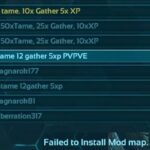- Windows 10 users have noticed that file sharing in Windows 10 doesn’t work when you use it.
- Windows 10 is a useful Windows snapshot utility provided by Microsoft.
- It is designed to facilitate file sharing between users.
- In a few simple steps, you can share files on your PCs with users on the same local network.
- Users can even view these files on their cell phones on their phones.
- Download and install the software.
- It will scan your computer to find problems.
- The tool will then correct the issues that were discovered.
With the help of the Windows 10 network sharing feature, the files in your system can be shared with other users connected under the same LAN connection. You can do this by simply clicking a button or two, as Microsoft has simplified this process over the years. The end-user can view the shared files on their Android mobile phones too! However, many users reported Windows 10 network sharing not working issue on their system. If you are also dealing with the same problem, this guide will help you fix Windows 10 file sharing not working issue.
Are you familiar with Windows 10’s file-sharing feature? Did you ever experience problems using it? How did you resolve that? This post aims to answer those questions.
File sharing in Windows 10 is not possible.

One of the most powerful features available in modern computing is the use of local area networks (LAN). That allows you to share movies or music files across all the devices in your home or office. You can also use a network to set up a media server, to share printers and scanners. Or just to share files between two machines. Although in principle networking your computers are simple, in practice it can be a pain to make it running properly. A common problem is the inability of one machine to see the shared folders on another machine. In Windows 10 this problem has been fixed now to a great extent, but it does still happen. In this article, We will show you how to fix the shared folder issue in Windows 10.
However, you can still share files and printers in Windows 10, even though HomeGroup has been removed in version 1803.
Users have reported that recent Windows 10 builds have broken the functionality of the File Sharing feature, which enables them to share files inside the local network they create.
Nearly every organization performs the basic and essential task of sharing files and folders every day. The software allows employees to share organization resources according to their needs while at the same time protecting the organization from outsiders and people who do not need to use them for their business. Share permissions in Windows 10 allow organizations to control who can use their resources on their network by sharing files and folders.
Windows 10 includes a handy snapshot utility called File Sharing, which facilitates file sharing between users. Users can view these files even on their mobile phones in a few simple steps. Users can even share files across local networks in a few simple steps.
It is becoming increasingly common for users to report that file-sharing does not work in Windows 10 after the update 1809/1803. Therefore, we have provided extensive solutions for enabling file sharing in Windows 10.
Windows Cannot Access Network Drive
It is possible that the error is caused by an incorrect network setup between your Windows computer or incorrect sharing settings for your folders or printers. Usually, it is because the sharing permissions on the shared network computer are incorrect or the user’s username password is invalid.
Because of the inconvenience, users of Windows 10 can also’t access shared files, which means that file-sharing in Windows 10 is not working. Thankfully, there are fixes available that can help solve this problem.
Why Windows 10 doesn’t allow file sharing?
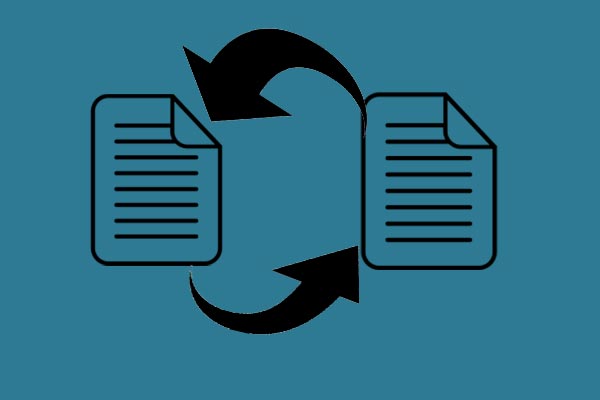
We included methods that have been confirmed by online users for as many reasons as possible regarding this problem. It is important to determine the root cause of your problem in order to identify the right methods quickly. Check out the list below for more information!
Related Services Not Working – File sharing in Windows 10 depends on a number of services that should be working when you are trying to share files. Make sure that you are running these services and that they start automatically.
Lack of ownership and permissions on the target computer – If the problem occurs when you try to access a particular folder on a particular computer, it may be a problem with ownership and permissions. Make sure that the file properties allow sharing!
No Windows credentials – access between different computers is not shared, and you may have to add credentials in order for the target computers to be recognized as trusted on the network. You can also use regedit to allow everyone to access the computer.
IPv6 – Many users have reported that disabling IPv6 on their computer solved the problem, so feel free to give it a try.
SMB 1.0/CIFS file-sharing support is disabled – This feature is often disabled by new Windows updates, but many protocols and network activities still depend on it being enabled, so be sure to enable this Windows feature.
The latest updates are not installed – If you don’t have the latest Windows updates, you have missed many new fixes and security patches, and one of the updates may also solve this problem. Make sure you are using the latest version of Windows!
How to troubleshoot file share in Windows 10
Updated: April 2024
We highly recommend that you use this tool for your error. Furthermore, this tool detects and removes common computer errors, protects you from loss of files, malware, and hardware failures, and optimizes your device for maximum performance. This software will help you fix your PC problems and prevent others from happening again:
- Step 1 : Install PC Repair & Optimizer Tool (Windows 10, 8, 7, XP, Vista).
- Step 2 : Click Start Scan to find out what issues are causing PC problems.
- Step 3 : Click on Repair All to correct all issues.
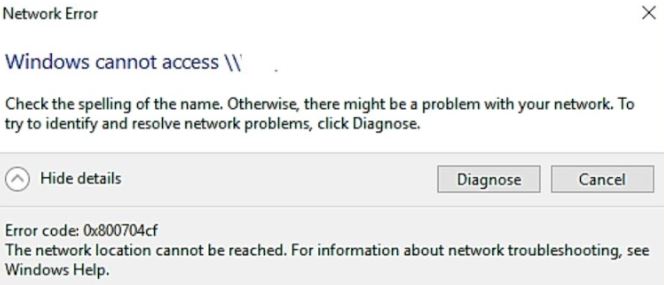
REBOOT YOUR COMPUTER
I suggest you reboot your computer right away if you haven’t already. Be prepared to be surprised.
CORRECT FILE SHARING
To ensure that file sharing works correctly, make sure that all the steps are followed correctly. First, enable file and network sharing. Then share files.
Share files with others.
Whether private networks are enabled by default for file sharing depends on how you confirm it. Here are the steps you must follow:
Using Windows Search, find and open the Control Panel.
You can find the Network and Sharing Center by clicking here.
You can change advanced settings by clicking Change advanced settings on the left sidebar.
The last step is to check Enable network discovery and Enable file and printer sharing in the Personal (current profile) section.
TIP: To make sure this is the case, go to the Guest or Public section and make sure that both options are unchecked. Never allow file sharing only on private networks, such as your home, and not in public places, such as coffee shops or airports.
File sharing
Network discovery and file sharing are not automatic benefits. You have to share items manually, such as folders or drives, for them to access your files.
Here are the steps to follow:
You can share an item by right-clicking and choosing Properties.
Click Advanced Access under Sharing tab.
Using this approach, you can share a folder with others and grant them access to view and modify it. To grant others access to the folder, select the Share this folder option and click Apply, then click OK. By default, the folder permissions are set to Read-only, which means that others cannot modify it. To change the permissions, click Permissions and make your changes.
Click Share in step 2, and select the user you want to share it with from the drop-down list. This will make your folder visible to all users on your local network.
File Sharing On Windows 10
File sharing Windows 10 is as easy as following these steps:
TIP: If both network discovery and file sharing are enabled, disable them once. Restart your computer and turn them back on.
If there are other files or folders you would like to access, follow the same steps.
The folder should be shared if it isn’t
This option is available for every folder by default if you right-click and select “Allow access”. This doesn’t mean that the folder is shared, this just means that you can remove access to it.
Right-click on a folder to open its Properties window. Click on the Sharing tab. You will see the Share label and the path under Sharing files and folders on the network.
DISABLING AND ENABILING PASSWORD PROTECTION
If your sharing is password-protected, others will need either your user ID and password or to login to your computer.
Changing the advanced sharing settings (left pane) in Control Panel may resolve this issue. To disable this feature, click Network and Sharing Center, then Change advanced sharing settings.
Afterwards, check the box to disable password-protected sharing under All networks.
USE PROPER IDIFICATION
Check that your passwords have been entered correctly on other computers if you want to use a password. You can confirm your username by going to your C drive and clicking Users. You can see the folder names of all the users on your PC. Try using both your local username and password, as well as your Microsoft account information.
SWITCHING BEHIND FILE SHARING CONNECTIONS
You may be able to solve the issue by switching to a different encryption method, even though 128-bit encryption is recommended.
Identify all file sharing connections listed under All Networks > File Sharing Connections and click on them one by one.
ALLOW FILE AND PRINTER SHARE IN THE FIREWALL SECTIONS
Here are the steps to follow:
You can disable the Windows Defender Firewall by going to Control Panel.
Activate Windows Defender Firewall by clicking Allow.
The third step is to ensure that sharing of files and printers is enabled.
TIP: You can also try temporarily disabling Windows Defender to see if that solves the problem.
DISABLE ANTIVIRUS FROM YOUR COMPUTER
You can also have erratic file sharing behavior caused by antivirus software. So try temporarily disabling it to see if it works. Upon disabling the antivirus program, if the file sharing works, make sure it has been updated or if another program is needed.
RECOMMENATION: Click here for help with Windows errors.
Most Frequently Asked Questions
Why doesn’t file sharing work?
Open the Control Panel, click Network and Sharing Center, and then click Change advanced sharing settings. In the pop-up window under Private, select Enable network discovery, select Enable file and printer sharing, and select Allow Windows to manage membership group connections. Click Save changes to continue.
How can I enable file sharing on Windows 10?
Click the Start button, select Settings > Network and Internet, and on the right, select File Sharing Preferences. Under Personal, select Enable Network Discovery and Enable File and Printer Sharing.
How can I recover a shared folder from Windows 10?
- Go to "Control Panel" > "Network and Sharing Center" > "Change advanced sharing settings".
- Then under "All Networks" check "Disable password protected sharing" and click "Save Changes".
How can I gain access to a computer on the Internet?
- Managing your network: Granting permissions to share
Open Windows Explorer by pressing the Windows key and selecting Computers, then navigate to the folder whose permissions you want to manage. - Right-click the folder you want to manage and select Properties from the context menu.
- Click the "Sharing" tab, and then click "Extended Access".
- Click Permissions.
Mark Ginter is a tech blogger with a passion for all things gadgets and gizmos. A self-proclaimed "geek", Mark has been blogging about technology for over 15 years. His blog, techquack.com, covers a wide range of topics including new product releases, industry news, and tips and tricks for getting the most out of your devices. If you're looking for someone who can keep you up-to-date with all the latest tech news and developments, then be sure to follow him over at Microsoft.