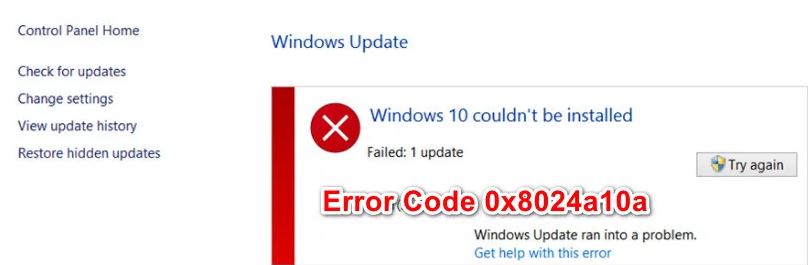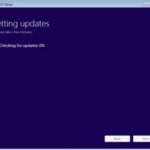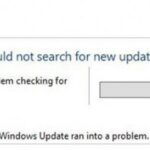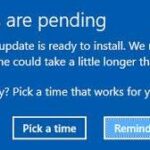- Windows 10 update error code 0x8024a10a is very annoying and hard to deal with.
- This error prevents the installation of the Windows update and stops the update process completely.
- Microsoft continues to install updates to make the Windows operating system more reliable and error-free.
- There are several other errors that users encounter when upgrading Windows 10.
- If you are also affected by this error code, check out the solutions listed below to solve this problem.
- Download and install the software.
- It will scan your computer to find problems.
- The tool will then correct the issues that were discovered.
Windows 10 update error 0x8024a10a occurs following the installation of updates to ensure that the operating system is as reliable and error-free as possible.
0xc1900101
Incompatible driver issues, such as incompatible drivers causing system hangs, blue screens, and unexpected reboots, are often the cause of the universal rollback code 0xC1900101.
Nevertheless, users are encountering several other errors when upgrading Windows 10. These errors include 0x8024a10a, which is Microsoft’s main requirement when releasing these updates.
Windows Updates Not Working Windows 10
Windows 10 may not have checked for the latest updates, so you may not see them applied if you have heard there were some updates recently.
In this article, I’ll only discuss error code 0x8024a10a. It’s difficult to cope with this Windows 10 update error because it prevents the installation and stops the whole process completely. Windows smartphones as well as PCs can encounter this error code, according to many users.
Windows Update Messed Up My Computer 2021
A simple reboot may fix some problems caused by Windows updates.
You can also find solutions below to fix update error code 0x8024a10a if you are affected.
What causes Windows update error code 0x8024a10a in Windows?

Support Document
Apple iPhone 14 models purchased in the United States do not have a physical SIM tray and only support eSIM that is an industry standard. iPhone XS, iPhone XS Max, iPhone XR, and later support eSIM.
A number of user reports and fix strategies used by other affected users to fix this particular error message were reviewed during our investigation of this issue. According to the results, this error could be caused by several scripts. Here is a list of scripts which could cause it:
Corrupt Windows Update Client – One of the most common reasons causing this error message is a corrupt dependency used in the update process. If this scenario applies, the most effective solution is to run the Windows Update diagnostic assistant.
Updates Failing To Install Windows 10
If you have multiple updates queued, it is pretty common for one to fail during the initial update process if Windows 10 has multiple updates queued. You may need to reboot your computer and run Windows Update again in order to fix your problem. When that happens, you may have to reboot the computer and rerun the update process multiple times to get things working again. You may need to do the update process more than once if your Windows 10 installation is significantly out-of-date.
Important WU service-disabled – Another possible scenario in which this error code is triggered is when not all Windows Update services that are important to the update process are enabled. In this case, you can solve the problem by running a series of commands on the extended command line to change the startup type of each affected service.
Interference with third-party services/applications – It is also possible that a third-party application or service is causing the update to fail. In this case, the most effective way to resolve the problem is to get a clean boot state and install a pending update without third-party interference.
Here are some troubleshooting steps you can use to solve this error message if you are currently experiencing it. Users who have also struggled with error code 0x8024a10a have been successful in using some of the methods listed below.
Following these methods in the order we ranked the patches according to their effectiveness and difficulty will allow you to stay as efficient as possible.
How to fix Windows Update error code 0.8024a10a
Updated: April 2024
We highly recommend that you use this tool for your error. Furthermore, this tool detects and removes common computer errors, protects you from loss of files, malware, and hardware failures, and optimizes your device for maximum performance. This software will help you fix your PC problems and prevent others from happening again:
- Step 1 : Install PC Repair & Optimizer Tool (Windows 10, 8, 7, XP, Vista).
- Step 2 : Click Start Scan to find out what issues are causing PC problems.
- Step 3 : Click on Repair All to correct all issues.
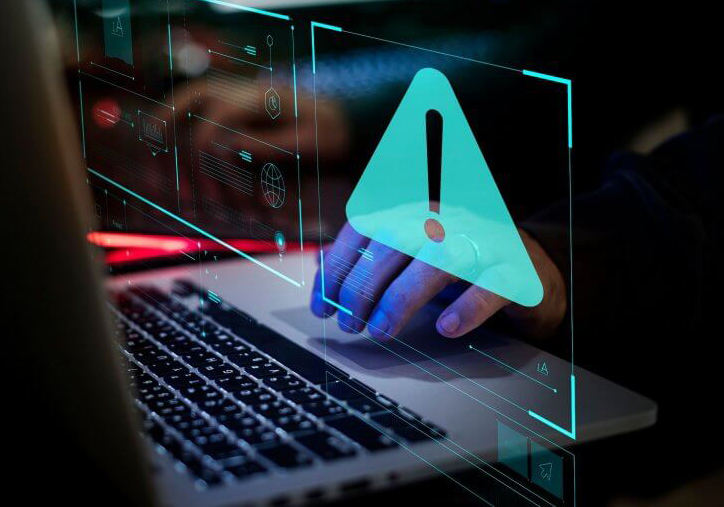
Temporarily disable your anti-virus program
Having your antivirus tool disabled for a short time is a good way to fix error 0x8024a10a even though it isn’t recommended to leave your system unprotected. Check for Windows updates. If you can install them and then activate the security tool. If the problem persists, activate the antivirus tool as soon as possible.
Resetting Windows Update components
We recommend resetting all Windows Update components if that doesn’t work. Most users will be able to resolve error 0x80070020 by resetting the BITS service.
Start the Windows Update Diagnostic Utility
If you’re having problems with Windows Update, you can find the solution on the Microsoft website.
- You can download now by clicking this link.
- The tool will be launched once it has been downloaded.
- Observe what the screen tells you to do.
- There will be an automatic resolution to any problems found.
- Malware checks are a good idea
- We recommend using Reimage to check your system’s status if none of the fixes have worked. If none of the fixes has worked, you should check your system for malware.
Run a system file-checker
It is a built-in tool for scanning and restoring system files. If your files are corrupted or incomplete as a result of a virus infection, SFC may be the perfect tool. It works great for updates that used to work but stopped for no apparent reason. Here’s how you can use it:
- By pressing Windows + X, you will be able to launch command line (Admin mode).
- You can run a scan by typing sfc/scannow at the command line
- About 5 minutes should be required to complete this process.
- You can try again after restarting your computer.
You can try the DISM scan instead of the SFC scan if the SFC scan didn’t work. DISM stands for Deployment Image Maintenance and Management.
- By pressing Windows + X, you will be able to launch command line (Admin mode).
- DISM.exe /Online /Cleanup-image /Restorehealth is the command to be entered at the command line.
- Try inserting the installation DVD or USB media if DISM can’t find the files online.
In DISM.exe, type /Online, /Cleanup-Image, /RestoreHealth, /Source:C:RepairSourceWindows, and limit access to the file - Your DVD or USB flash drive should be replaced with the path “C:RepairSourceWindows”.
- You shouldn’t have to wait longer than five minutes for the process to complete.
You can repeat the SFC scan if the problem persists after the DISM scan is completed or if it was not possible to run one earlier.
You can try running the computer in clean boot mode.
You may experience an update error 0x8024a10a from third-party applications that interfere with your system. This problem can be caused by some applications and services that are automatically started by your system. You can fix it by performing a “Clean Boot”. These steps are pretty straightforward:
- You can type msconfig by pressing Windows + R. Then, enter or accept the results.
- Select the Hide all Microsoft services checkbox in the Services tab. Click Apply and then click Disable All.
- To open the Task Manager, click the Startup tab.
- By disabling each startup program one at a time, you can speed up startup times.
- If you are having problems updating your computer, restart it.
RECOMMENATION: Click here for help with Windows errors.
Most Frequently Asked Questions
How do I fix error code 0x8007007e
Fix 1 - Disable third-party antivirus software.
Fix 2 - Run Windows Update diagnostics.
Fix 3 - Manually reset Windows Update components.
Fix 4 - Update drivers.
Fix 5 - Recovering Windows system files.
Fix 6 - Using System Restore.
How do I fix error code 0x80240034
The first thing you can do to fix error 0x80240034 is to check Windows Update for glitches by running Windows Update Troubleshooter.
- Use the Windows Update Troubleshooter.
- Run SFC.
- Run DISM.
- Download the update manually.
- Reset Windows Update components.
- Perform a full system scan.
What is error code 0.8007001F?
Usually, error 0x8007001F occurs when the device stops responding or when a general error has occurred. Most often it is due to a defective audio driver or a compatibility issue between Windows 10 and your computer hardware.
How do I fix error code 0x800705b4
- Run the Windows Update diagnostic program.
- Perform an SFC analysis.
- Remove the Software Distribution folder.
- Disable updates for other Microsoft products.
- Remove any problematic updates.
- Download and install Windows updates manually.
Mark Ginter is a tech blogger with a passion for all things gadgets and gizmos. A self-proclaimed "geek", Mark has been blogging about technology for over 15 years. His blog, techquack.com, covers a wide range of topics including new product releases, industry news, and tips and tricks for getting the most out of your devices. If you're looking for someone who can keep you up-to-date with all the latest tech news and developments, then be sure to follow him over at Microsoft.