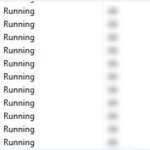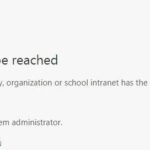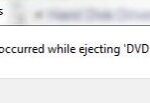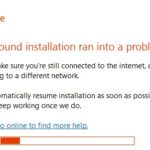- Error code 7 occurs when you try to open a PDF file on the Chrome browser.
- This error happens due to some corrupted files on your computer.
- To fix it, you must follow the steps mentioned below.
- Use the online installer to reinstall Chrome with the latest version of Chrome directly into your system.
- If you are having trouble downloading files from the internet, it could be because your computer is blocked by one of those pesky security programs.
The error “This site can’t be reached — Server IP address couldn’t be found,” along with DNS_PROBE_FINISHED_NXDOMAIN, appears when users try to browse to a web page in Google Chrome. Aside from being frustrating, you may also find yourself unable to access your website or perhaps even anywhere else.
- Download and install the software.
- It will scan your computer to find problems.
- The tool will then correct the issues that were discovered.
Repair Chrome
You may find that Chrome runs faster with fewer crashes when you restart your computer. This is especially true for those of you who haven’t shut down your computer in a few days.
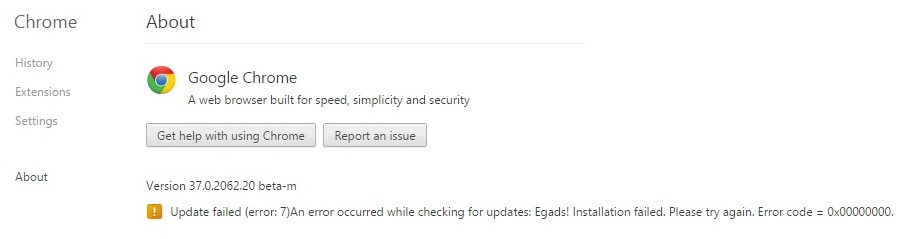
There may be something wrong with your browser, which is why you are receiving this error code when browsing the internet. You can try some of the solutions mentioned in this post to fix it.
Windows Failed Updates
It is Microsoft’s goal to give users the best experience with the least bugs by pushing system updates very frequently. When the update is available under Settings > Update & security, it will automatically display it in the Windows Update area. If you click Check for updates, the update will start automatically and install itself.
Google Chrome is probably one of the most preferred browsers globally due to its features, performance and security. If you are using an outdated version of the Chrome, you could be putting your computer and personal information at risk. For this reason, it is important to update your browser to fix any security bugs as well as enjoy improved features. Besides, you may be unable to access some modern websites as they are designed to use features provided by up-to-date browsers. Being said that, Google updates Chrome browser automatically using Google Update feature. However, you could encounter some problems whenever Google Update couldn’t get the connection to server. In this article, we will help you to resolve some of the common Chrome update issues. If your Chrome app crashes frequently, check out on how to fix Chrome frequently crashing problems.
It is possible to fix error code 7 by temporarily disabling the Windows Firewall if you need to open a PDF file using the Chrome browser.
In order to fix Google Chrome update failed error 7, you must follow the steps below. Error 7 can occur for many reasons, including corrupted registry files, missing DLL files, or invalid file permissions.
You need to reboot your computer
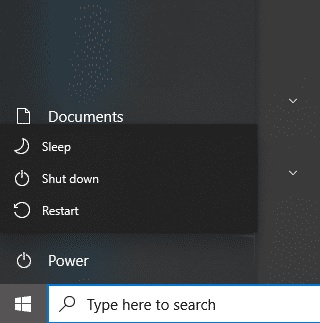
Sometimes, you may get an error message that reads: “Google Chrome was unable to connect to the server to check for updates.” This occurs when residue cache files are left behind. When you try to install updates, these files cause problems. Try rebooting your system again if you are still seeing errors.
Resolving the issue can be accomplished by following these steps:
Launch the Task Manager in Windows.
Windows Update Failed
Windows Update problems for Windows 8.1 and 7 are explained here, including problems with scanning or installing updates that take a long time.
Select Processes from the menu.
In the process list, select Google Chrome.
Select the end task option from the right-click menu of the Google Chrome icon.
Your computer should be restarted.
Chrome must be reinstalled.
The instructions above should be followed.
Soon, you won’t have any more problems.
Updated: April 2024
We highly recommend that you use this tool for your error. Furthermore, this tool detects and removes common computer errors, protects you from loss of files, malware, and hardware failures, and optimizes your device for maximum performance. This software will help you fix your PC problems and prevent others from happening again:
- Step 1 : Install PC Repair & Optimizer Tool (Windows 10, 8, 7, XP, Vista).
- Step 2 : Click Start Scan to find out what issues are causing PC problems.
- Step 3 : Click on Repair All to correct all issues.
Use the online installer to reinstall Chrome
Your web browser might encounter some problems from time to time. It might not work correctly, it might freeze, or maybe it just won’t open up. When this happens, you’ll need to reinstall the software. However, you can do this in several different ways. The online installer is one of them. With this method, you won’t need to download anything and you’ll be able to install Chrome right away.
Fix Windows
Using Windows Repair, you can fix a variety of problems with your computer, including firewalls, file permissions, and Windows Updates. It contains numerous mini-fixes for Windows. The program comes in a portable version, which lets you use it from a portable device, such as a USB flash drive, when selecting the particular fixes you wish to launch. This tool is also available in a portable version that lets you use it from a portable device.
After clicking the “Download” link, follow the instructions. Once you’ve finished downloading, double-click the installer to start it.
When the computer has restarted, log in to your Google account and uncheck the Automatically update extensions box. Once the browser has been closed, open it up again.
Once the browser has been updated automatically, try again if you are still experiencing problems.
Make sure your antivirus, firewall, or parental control settings are up-to-date
A security program might be blocking your computer from downloading files from the internet. It is possible for these programs to block certain types of file extensions or a certain site if they do not work properly. You can download something without getting flagged by your security software if you do the following:
Visit www.download.com/tools/network-troubleshooter to begin your network troubleshooting.
A reboot of your PC will fix this error by terminating all Google Chrome processes. This error occurs when Google Chrome processes become unresponsive.
You can download this file by clicking “Download Now.”.
You can view the results of the tool once it has completed running.
Take note of any errors that look suspicious. Your computer might act up for legitimate reasons, but malicious programs may also cause the problem.
In order to determine if your anti-virus program is causing problems, disable it temporarily. Then rerun the test. If no change is noted, your AV should not be considered problematic. A firewall or parental control setting may be responsible for the issue if it persists even when you disable your antivirus.
Run the same test again while your firewall is turned off. If the error still occurs, it is likely due to the firewall.
You need to turn off the windows compatibility mode
Using the Chrome browser, open the options menu on the left side and click “Properties.” Next, select “Compatibility.” Finally, click “Uncheck compatibility mode.”
There are some programs that are incompatible with Windows 10, so we recommend disabling it. You should make sure that compatibility mode is not enabled if you’re running Microsoft Office 2016, Adobe Creative Suite 2018, or even Internet Explorer 11.
Check your computer for malware
The Chrome browser regularly checks your computer for viruses and spyware. If the program finds something wrong, like these popups, it alerts you to fix the problem, but sometimes you don’t know what’s causing them. It’s just a matter of making sure everything is fine. You can check for malware without downloading anything if you know what’s wrong.
Start by clicking Help.
You will find it at the bottom of the page.
If you notice anything suspicious, click the link below to find out what’s going on.
Identify any additional issues by repeating steps 3 through 4.
Ensure that any remaining issues are resolved by repeating step 2.
To make sure that you are not running malicious software on your computer, restart it.
Get rid of the proxy
Make sure to turn off any VPN or proxy you’re using. Here’s a quick guide to turning them off.
1. Open Chrome.
In the upper left corner, click the menu icon ().
The third step is to select the settings.
Click on Network at the bottom of the page.
Check the box “Do not use a proxy server.”
Changes should be saved.
The window should be closed.
Your computer should be restarted.
7. Verify that you still have the proxy.
Using the same method as steps 3 – 8, repeat the process as needed.
Download and install Chrome again
The issue of updating Chrome can be fixed if you follow the following steps. The first step is to uninstall Chrome from your device completely. Next, download the latest Chrome version from this link and then install it. Once you’ve done that, log into your account and open your browser. You’ll see an “Update now” button that you can tap on. The update process will start once you do this.
Cookies and browsing history should be cleared
There could be a number of reasons why your Google Chrome browser doesn’t work correctly. It’s possible that your stack of browsing data and cookies is to blame. Those little pieces of information that keep coming back to haunt you — those little bits of information you browse online while running Chrome might have left some traces.
You can use your browsing history, your saved passwords, bookmarks, and even your preferences to access these pieces of data, but you’ll need to clean out your browser if you don’t want to lose track of them. When in Chrome Settings, go to Security and Privacy. From there, select Clear Browsing Data and Clear Cookies. By selecting these options, you will be able to clear the Internet of everything you’ve accumulated over time.
Check your Internet connection for problems
In Chrome, downloading updates often fails due to the need for the browser to download files from the server. When you use WiFi, this takes longer. Check out the following tips if you are having trouble downloading updates.
If you experience slow downloads or missing software, try the Troubleshoot tool.
Also, verify the settings on your router, including the IP address and DNS servers. The IP address for most routers is usually 192.168.1.1. Ensure the modem firmware is up-to-date.
In case you are still having problems, you might be able to download faster by connecting via Ethernet cable. You can also just wait for the next scheduled update if you are having issues.
RECOMMENATION: Click here for help with Windows errors.
Frequently Asked Questions
How do I fix error code 7?
- Close all tasks and restart Google Chrome.
- Disable VPN and proxy.
- Temporarily disable antivirus/firewall software.
- Reboot Google Chrome.
- Reinstall Google Chrome.
How do I fix the Google Chrome connection error?
- Make sure that the date and time are correct.
- Make sure that there are no updates.
- Turn off any Google Chrome extensions that are causing issues.
- Remove cached browsing history and data.
- Try opening the webpage again.
How do I fix the Google Chrome update error?
The first thing to do when error code 7 appears is to restart your computer. This will allow your operating system to update and remove any corrupted Google Chrome data, as well as fix any network-related issues in Windows 10 that may be causing the problem.
Mark Ginter is a tech blogger with a passion for all things gadgets and gizmos. A self-proclaimed "geek", Mark has been blogging about technology for over 15 years. His blog, techquack.com, covers a wide range of topics including new product releases, industry news, and tips and tricks for getting the most out of your devices. If you're looking for someone who can keep you up-to-date with all the latest tech news and developments, then be sure to follow him over at Microsoft.