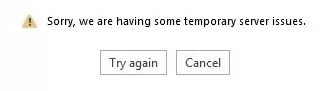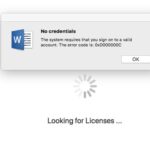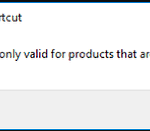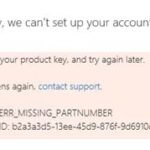- The error code “Microsoft Office Sorry we have temporary server problems” seems to be a temporary problem that can be solved by following a few simple steps.
- The most likely cause of this error is blocking access to certain ports.
- An incorrect time zone can cause server issues that lead to this error.
- If you have an antivirus program with firewall protection installed, you can temporarily disable the firewall to solve the problem.
- If your account has two-factor authentication enabled, try disabling it.
- Download and install the software.
- It will scan your computer to find problems.
- The tool will then correct the issues that were discovered.
If you’re a regular user of Microsoft Office products, you’ve probably encountered a problem when using the 2016 version of Microsoft Office that doesn’t open and displays the annoying message, “Microsoft Office Sorry we have temporary server problems.” Apparently, the error code “Microsoft Office Sorry we have temporary server problems” seems to be a temporary problem that can be solved by following a few simple steps. In this article, we will try to address Office 2016 Sorry we have some temporary server issues, which is quite common when activating Microsoft Office 2016.
In order to solve the “We are sorry we are experiencing temporary difficulties with the O365 server,” error, we suggest that you use Internet Explorer. Go to Tools in Internet Explorer (it’s a weird option, but it’s the best way to fix the problem). Afterwards, you must go to Internet Options, then Advanced, then Reset. To reset, go to Tools -> Network Settings -> Advanced -> Reset Button.
What is the cause of the Office 365 error “Sorry we’re having some temporary server issues”?

Using a different Wi-Fi connection may even help you get rid of the error. It is most likely that certain ports are being blocked. There are a few workarounds that can help you get around this problem, as most users can’t use another Wi-Fi connection. For this reason, we have a few workarounds that you can use.
These are some of the reasons your computer may experience this problem.
- Internet access is unavailable.
- This is a complete mess with your Internet settings.
- There is a malware attack that corrupts your Microsoft Office files.
Here’s how to fix the Office 365 error “Sorry we’re having some temporary problems with the server”
Updated: April 2024
We highly recommend that you use this tool for your error. Furthermore, this tool detects and removes common computer errors, protects you from loss of files, malware, and hardware failures, and optimizes your device for maximum performance. This software will help you fix your PC problems and prevent others from happening again:
- Step 1 : Install PC Repair & Optimizer Tool (Windows 10, 8, 7, XP, Vista).
- Step 2 : Click Start Scan to find out what issues are causing PC problems.
- Step 3 : Click on Repair All to correct all issues.
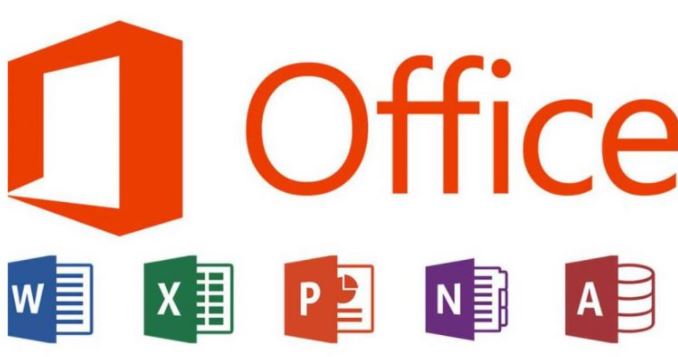
Check your computer’s time zone
When your system’s time, date, and time zone are incorrect, this error may occur. Verify that your system’s time, date, and time zone are set correctly before proceeding.
Running Office as an administrator
A temporary server problem can also be solved by running Office as an administrator.
- If you type Word in Cortana / Search pad, you will be taken to any Office application.
- Select “Run as administrator” from the context menu when you right-click on Word.
If you wish to detect enhancements, enable license verification after you launch the Office application.
Disable two-factor authentication
For successful activation, you must also disable two-factor authentication if you are using the same Microsoft email account you used for purchase. If you have enabled two-factor authentication, try turning it off.
- Using a web browser, log into your Microsoft account.
- Log in again if you’re not already logged in on the Manage your account page.
- The Two-Step Verification option can be found at the bottom of the page.
- The two-step verification feature can be disabled by clicking Disable.
- If you are sure you want to disable two-step verification, click Yes in the pop-up window.
The two-step verification for your Microsoft account has been disabled. Let’s launch Microsoft Office, enter the activation key, and press OK. When the activation screen appears, proceed to the next step.
Disable the firewall
The problem can be temporarily resolved by temporarily disabling any firewall protection that is installed with your antivirus program.
If your firewall blocks outgoing connections for security reasons, disable it with an antivirus program, or just temporarily disable it.
By default, the Windows Firewall is enabled. Here’s how to disable it.
- Select Settings from the Start menu.
- Then, click Security and Update.
- Firewall and Network Protection should be selected under Windows Security.
- The Private Network (Active) option can be found under Firewall and Network Protection.
- In Windows Defender Firewall, click the switch to turn it off.
- In the “Incoming connections” section, uncheck “Block all incoming connections, including those from permitted applications.”.
- Setup is closed.
If the license is successfully activated, ensure that the firewall and antivirus are reactivated after the license has been activated.
Using the Office 365 Support and Recovery Wizard
It is possible to identify Office 365 activation issues using Microsoft’s Office 365 Support and Recovery Wizard.
- Use this wizard to recover and support Office 365.
- Click Install in the installer’s dialog box when it opens.
- Accept the service agreement by selecting “I accept” in the new window.
- When UAC prompts you, click “Yes.”.
- The process of restoring your device is explained on the screen. Follow the instructions.
Contact official Microsoft support
It is possible to contact Microsoft support over the phone or remotely if none of the suggested solutions fix the issue.
It may take a while for support to resolve the issue, but if the error is coming from Microsoft, you will be notified by email as soon as it’s resolved.
RECOMMENATION: Click here for help with Windows errors.
Mark Ginter is a tech blogger with a passion for all things gadgets and gizmos. A self-proclaimed "geek", Mark has been blogging about technology for over 15 years. His blog, techquack.com, covers a wide range of topics including new product releases, industry news, and tips and tricks for getting the most out of your devices. If you're looking for someone who can keep you up-to-date with all the latest tech news and developments, then be sure to follow him over at Microsoft.