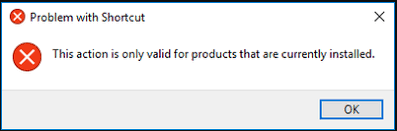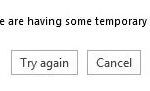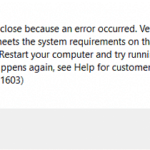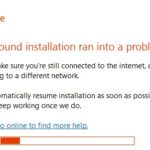- Some of you may have encountered the error “This action only applies to products that are currently installed” when using Microsoft Office.
- You may be able to fix the error using the methods provided by Techquack.
- The cause of this problem is virtually the same in all cases: a trial version of Microsoft Office installed on the corresponding computer at the same time as the standard version of Office installed later.
- Download and install the software.
- It will scan your computer to find problems.
- The tool will then correct the issues that were discovered.
Error This action is only valid for products that are currently installed office is a windows error. This error majorly occurs when a user opens up an MS office app or other Microsoft apps. This error prevents the user from opening the app and accessing its functions. Majorly this error is caused due to corrupted ms office files or using the trial version of office. This error also occurs if you have installed multiple versions of office or Microsoft apps. In order to resolve this error, we have gathered a few troubleshooting methods that you can use to fix the error. Let’s go through its causes in detail.
Some of you may have encountered the error “This action only applies to products that are currently installed” when using Microsoft Office. Read this message, and you may be able to fix the error using the methods provided by Techquack.
An issue that occurs fairly often with Microsoft Office is that “This action only applies to products currently installed.” You can get this error even if the Office application is already open by clicking on the shortcut in the Start menu or taskbar, or when you click on a document.
It does not require a corrupted Microsoft Office installation to cause this problem: it happens in many other cases as well.
This Is Only
Take a look at Episode Three of This is Only Temporary: Naked Ambition
The conflict between two instances of Microsoft Office can lead to the dreaded “Action valid only for currently installed products” error message on your computer if you have a retail copy of Office installed along with the trial version.
What is the reason for the “This action is only valid for currently installed products” error?

Even if you get this error with a new version of Microsoft Office or a new version of Windows, the cause of the error is practically the same in every instance: the trial version of Microsoft Office installed at the same time as the standard version was installed.
It is a big mess when Microsoft Office is installed in two instances on the corresponding computer, so users see an error message that says, “This action is only valid for products currently installed.” whenever they attempt to run a Microsoft Office application, such as Excel.
A computer running a retail copy of Microsoft Office as well as the trial version can result in significant problems when the trial period expires.
To eliminate the “This action is valid only for currently installed products” error
Updated: April 2024
We highly recommend that you use this tool for your error. Furthermore, this tool detects and removes common computer errors, protects you from loss of files, malware, and hardware failures, and optimizes your device for maximum performance. This software will help you fix your PC problems and prevent others from happening again:
- Step 1 : Install PC Repair & Optimizer Tool (Windows 10, 8, 7, XP, Vista).
- Step 2 : Click Start Scan to find out what issues are causing PC problems.
- Step 3 : Click on Repair All to correct all issues.
Since graduating from university, Amanda works for the MiniTool team as the English editor, helping readers solve computer issues by sharing her own experiences and effective solutions.

REMOVE THE TRIAL VERSION
In order to use the trial version and licensed version of the same application on the same computer, you must use either the trial or licensed version.
- The Control Panel can be found under the Start menu.
- Then click on “Uninstall a program” after finding “Uninstall” in the search bar.
- Your Windows 10 computer’s application and software list can be found here.
- Don’t look for the licensed version of Office, but for the trial version that was installed.
- At the top, click Uninstall.
- If you have installed trial versions of Office applications here, you should uninstall them.
Did you install the trial version? Your Windows 10 computer may have already been pre-installed with the trial version. It is also possible that you downloaded another app from the Internet that came with the trial version. We know this happens sometimes, but it can be sneaky.
It’s possible that the error occurs after the trial version expires, not before. The trial version of the Office suite was uninstalled in both cases, which caused a conflict with the licensed version. As a result, you received the error “This action only applies to products that are currently installed.”
REPAIRING THE LICENSED VERSION
This validity error can also be caused by conflicts in the licensed version of Office, which can cause corruption of files.
- Select the licensed version of Office from the list of applications, and click Edit. You will be prompted to uninstall the trial version again.
- There are two options you can choose when your app asks if it can “change this system.” Click Allow.
- If you are in a hurry or do not have access to the Internet, choose Quick Fix to solve most of the problems associated with installing Office.
- In order to solve all problems, the second option involves a Wi-Fi connection. Make sure that your computer is connected to a Wi-Fi network and that it’s plugged into an outlet.
- After clicking on the online repair link, you will be directed to the screen where you will follow the instructions. Restart your bureau after the repair has been completed.
REINSTALLING LICENSED VERSION
Before you can install the licensed version, you must revoke all copies of the trial version. If the first step did not work, you must go to this step.
- Our system was not functioning correctly so we decided to uninstall the Office suite and reinstall it from scratch again. When apps are uninstalled through the control panel, unwanted registry entries and other files can be left behind.
- There are detailed instructions on Microsoft’s website as to how to uninstall Office. Do not be surprised by it. You only have to read it once, understand it, and then read it again, step by step, to be sure you understand what you are doing.
- Microsoft has written an easy-to-follow guide for removing Office completely if it was downloaded from the Microsoft Store.
- Install Office from the Office configuration page by opening it and following the instructions. You can also reinstall Office from scratch and activate it when the installation has completed.
RECOMMENATION: Click here for help with Windows errors.
Frequently Asked Questions
How can I fix the fact that this action only applies to products that are already installed?
- Open the Start menu (or click the Cortana search bar on your computer's taskbar).
- Search for "Delete.
- Click on the search result under "add or remove programs".
- Wait for your computer to populate the list of apps and programs installed on your computer.
- Click Uninstall.
How do I check the installation status of Microsoft Office?
Look for the Office icon in the Windows taskbar and click on it to check the progress of the installation. If the installation is already in progress, wait until it's complete before you start installing Office.
How do I install Microsoft Office?
- Visit setup.office.com and log in with your Microsoft account or create a new account.
- Enter your product key (or activation code).
- Select Install Office.
- When User Account Control asks if you want to allow the application to make changes to your device, select Yes.
How do I know if Office 365 is installed on my computer?
Right-click the Start button and select Applications and Features. Scroll down until you see one or more entries for Microsoft Office. You'll see your versions, such as Office 365 or Standard 2016, and the version (or build) number.
Mark Ginter is a tech blogger with a passion for all things gadgets and gizmos. A self-proclaimed "geek", Mark has been blogging about technology for over 15 years. His blog, techquack.com, covers a wide range of topics including new product releases, industry news, and tips and tricks for getting the most out of your devices. If you're looking for someone who can keep you up-to-date with all the latest tech news and developments, then be sure to follow him over at Microsoft.