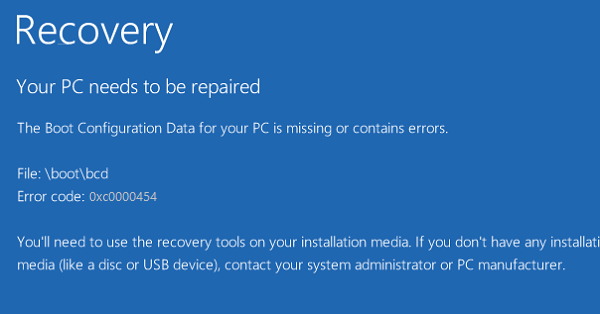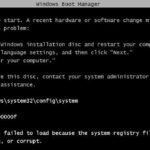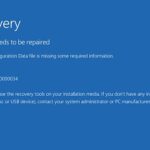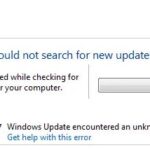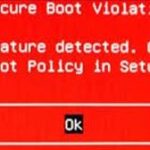- Many users have complained about Windows 10 boot configuration data error code 0xc0000454.
- Error code indicates that there are not enough NVRAM resources to complete the API.
- In most cases, rebooting the system will solve the problem.
- If rebooting does not solve problem, you can try other solutions.
- Disabling secure boot in the BIOS is definitely recommended to disable the secure boot feature in Windows 10.
- To fix error, disable the Secure Boot settings in your computer.
- Download and install the software.
- It will scan your computer to find problems.
- The tool will then correct the issues that were discovered.
Windows 10 Bcd Repair
The Boot Manager in modern Windows versions uses the BCD (Boot Configuration Data) file to boot the operating system installed on the computer. This file contains information about the installed OS and boot parameters. Windows cannot boot normally if the BCD file is deleted or corrupted. Also, you won’t be able to boot your Windows if the Mater Boot Record (MBR) on the hard disk is damaged. In this article, we will show how to correctly rebuild Windows Boot Manager, BCD configuration file, and fix MBR on Windows 10 and 11.
Users have reported receiving the following error message when trying to boot their computers in Windows 10 with the boot configuration data error code 0xc0000454.
Unable To Update Boot Configuration Data
The BIOS (CMOS) setup settings should be entered. Ensure Legacy support is enabled. 3. Change Boot Mode from UEFI to Legacy (CSM). 4. Disable Secure Boot in the Security options. Set the Legacy Windows USB drive as the first boot device. 5. Save the BIOS settings and exit them. 8. Install Windows 10 from the Legacy USB drive.
Windows Booting Files
This is a plain text file that contains installation settings for the InstallShield program, an application that creates setup files to install software. It ends with the .BOOT suffix.
When your PC starts, the boot manager detects a problem with the boot configuration data. Errors occur when the boot configuration data is missing or contains errors. A restart can resolve this problem if the NVRAM resources are not sufficient. The error code 0xc0000454 (STATUS_INSUFFICIENT_NVRAM_RESOURCES) is displayed when not enough NVRAM resources are available to complete an API operation.
You have an error or a missing boot configuration on your PC.”
Repair Bcd Windows 10
Using this command, you can automatically repair the BCD file:
Boot File Windows 10
You can download Windows 10 ISO files by clicking the “Download now” button on the Windows 10 ISO page.
There’s a problem with the boot configuration data (BCD) that’s preventing Windows Boot Manager from working. You’ll also notice that 0xc0000454 indicates insufficient NVRAM resources for API execution.
Boot Files For Windows 10
In order to create a bootable USB drive or image of Windows 10, you can use a Microsoft tool.
I have been experiencing some issues with my win10 laptop lately. First of all when installing the lastest driver it wouldn’t recognize my GTX 1060. Also tried getting the last w10 update but it had also some issues and I couldn’t update (from 14xxx build to 15xxx). Tired from everything tried to Reset my PC but then also started getting errors and was unsuccessful on doing so. Finally, last night tried doing a clean install, everything seemed normal but when it completed the installation instead of taking me to the first steps of w10 it gave me “error 0xc0000454”. Trying troubleshooting but it was of no help, tried switching booting options from the BIOS and keep getting the same error. If I did nothing when the error screen came up after some seconds the PC would restart and let me log in. I’m still worried about the error and I don’t know if all this is normal because of the new w10 build.
When your operating system’s BCD cannot be read or accessed, nonvolatile random-access memory (NVRAM) is responsible. If rebooting does not solve the problem, try other solutions.
In this post by Techquack, we will show you how to fix the “missing boot configuration file” error in Windows 10.
What is the cause of boot configuration error 0xc0000454

When your computer boots, and the Windows boot manager detects a problem with the boot configuration data, the error “Your PC’s boot configuration data is missing or contains errors” appears. NVRAM resources are insufficient to complete the API, resulting in error code 0xc0000454 (STATUS INSUFFICIENT NVRAM RESOURCES). The problem is usually fixed by rebooting.
We can help you fix the problem if rebooting doesn’t fix it. Non-volatile random access memory, or NVRAM, contains boot configuration data of the operating system.
The Boot Configuration Data For Your Pc Is Missing
Boot from your Windows bootable drive.
Add Installation To Boot List
Repeat the previous command to rebuild the BCD.
To fix boot configuration error 0xc0000454
Updated: April 2024
We highly recommend that you use this tool for your error. Furthermore, this tool detects and removes common computer errors, protects you from loss of files, malware, and hardware failures, and optimizes your device for maximum performance. This software will help you fix your PC problems and prevent others from happening again:
- Step 1 : Install PC Repair & Optimizer Tool (Windows 10, 8, 7, XP, Vista).
- Step 2 : Click Start Scan to find out what issues are causing PC problems.
- Step 3 : Click on Repair All to correct all issues.
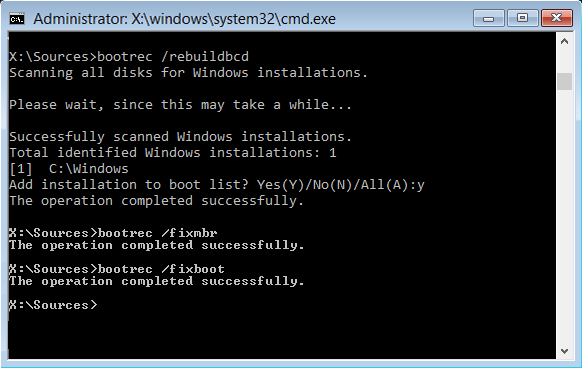
Start a boot recovery using the preinstalled recovery option
To fix the error, follow these steps if the device powered on:
- By pressing the power button, turn off the device and remove all external drives (CD, DVD, USB).
- Immediately after the Windows logo appears, press and hold F8.
- You can access Restore Computer via your keyboard by using the arrow keys.
- By pressing Next, you will select the Keyboard Layout.
- Once you have chosen your username and password, click OK to proceed.
- The Restore Boot option appears when you select System Restore Options.
- As a last resort, reboot your system.
Run Startup Repair with the Windows 10 installation media
The following instructions will help you create a Windows 10 installation media with a USB or DVD drive and plug it into your device if you are still having trouble booting it normally.
- Your computer needs to be rebooted.
- The installation media can be booted by pressing any key.
- Then, choose your preferred language, time, currency, and keyboard/input method.
- If you want to restore a different operating system, click Restore Computer and select it.
- Select Troubleshooting.
- You can choose to repair or restore your boot by selecting Advanced.
- Your PC’s operating system will automatically be detected when you choose it.
- Try to boot the device again after disconnecting the USB drive or removing the bootable DVD.
After restarting your computer, if the 0xc0000454 error hasn’t been resolved, attempt these steps again.
- The PC should boot up if you press the power button.
- Choose Restore Computer while booting by pressing F8 several times.
- Press Enter after each command when you have selected the command line.
NOTE: Space before / is required:
- FixMBR/bootrec
Recover/FixBoot
Performing a boot repair or rebuilding the boot sector
Run the automatic repair utility
Following are the steps you need to follow in order to fix the error using the automatic repair utility.
- Booting Windows 10 from a bootable USB drive is an easy way to get started.
- In the Windows Start screen, on the bottom left, click Restore Computer.
- On the next screen, click Troubleshoot, and then choose Restore Boot.
- When you select the operating system you wish to restore, the operating system will start repairing itself. If the problem persists, check the system by selecting the operating system again.
Disabling secure boot in BIOS
Disabling Secure Boot in the BIOS settings will definitely fix this error. Here’s how:
- Start Windows 10 by booting up your computer.
- Click Settings and then Windows Update in order to see what updates are available for your computer. OEMs usually send and update a list of reliable hardware, drivers, and operating systems.
- Then, access the BIOS on your computer.
- Click the Advanced Boot Options button under Settings – Update and Security – Advanced Boot Options. Your computer will reboot when you click Reboot Now.
- You can now select Troubleshooting -> Advanced Options to see more options, such as System Restore, Restore Boot, Switch to Previous Version, Command-Line, and Restore System Image.
- You will be directed to the BIOS by selecting the UEFI firmware settings.
- The Secure Boot option can be found at Secure Boot – Download – Authentication. Each OEM implements the Secure Boot option differently, which is why the options vary.
- Lastly, set Enable or Enable Legacy Support and Disable Secure Boot.
- It will reboot if you do not save your changes.
RECOMMENATION: Click here for help with Windows errors.
Frequently Asked Questions
How to fix error 0xc0000098?
- Run boot repair.
- Disk error recovery.
- BCD file recovery.
- System file recovery.
- Restore or reset your PC.
- Install Windows cleanly.
How to fix error 0x000014c?
- Run a system file check (SFC).
- Recreate the BCD files.
- Restore damaged sectors of the hard drive.
- Put your PC into safe mode.
- Boot with the last known good configuration.
How do I restore boot configuration data?
- Boot into the media.
- Click "Next" on the Windows setup menu.
- Click the "Restore Computer" button.
- Select "Troubleshooting."
- Select "Command Line."
- Type bootrec / fixmbr and press Enter.
- Type bootrec / scanos and press Enter.
How to solve the booting problem?
First, turn off your computer completely. Then turn it on and keep pressing the F8 key while booting. You'll see an "Advanced Boot Options" screen from which you can start Safe Mode. Select "Repair Computer" and start the boot recovery.
Mark Ginter is a tech blogger with a passion for all things gadgets and gizmos. A self-proclaimed "geek", Mark has been blogging about technology for over 15 years. His blog, techquack.com, covers a wide range of topics including new product releases, industry news, and tips and tricks for getting the most out of your devices. If you're looking for someone who can keep you up-to-date with all the latest tech news and developments, then be sure to follow him over at Microsoft.